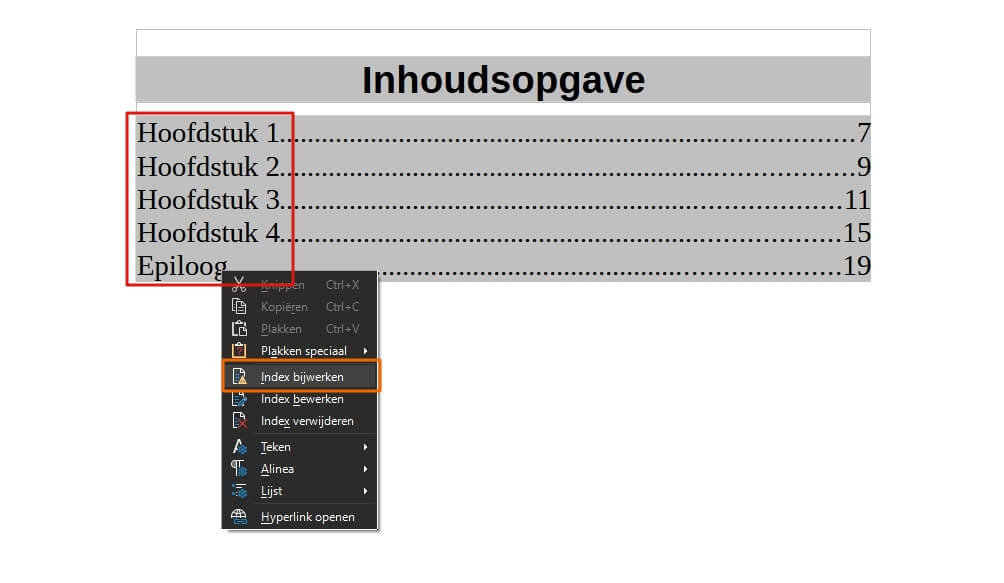1
We gaan in LibreOffice de hoofdstuktitels aan een stijl toewijzen, zodat we daarna een inhoudsopgave kunnen genereren. Dit document bevat een dummytekst, zodat het makkelijker wordt om het resultaat te zien van de aanpassingen die we uitvoeren.
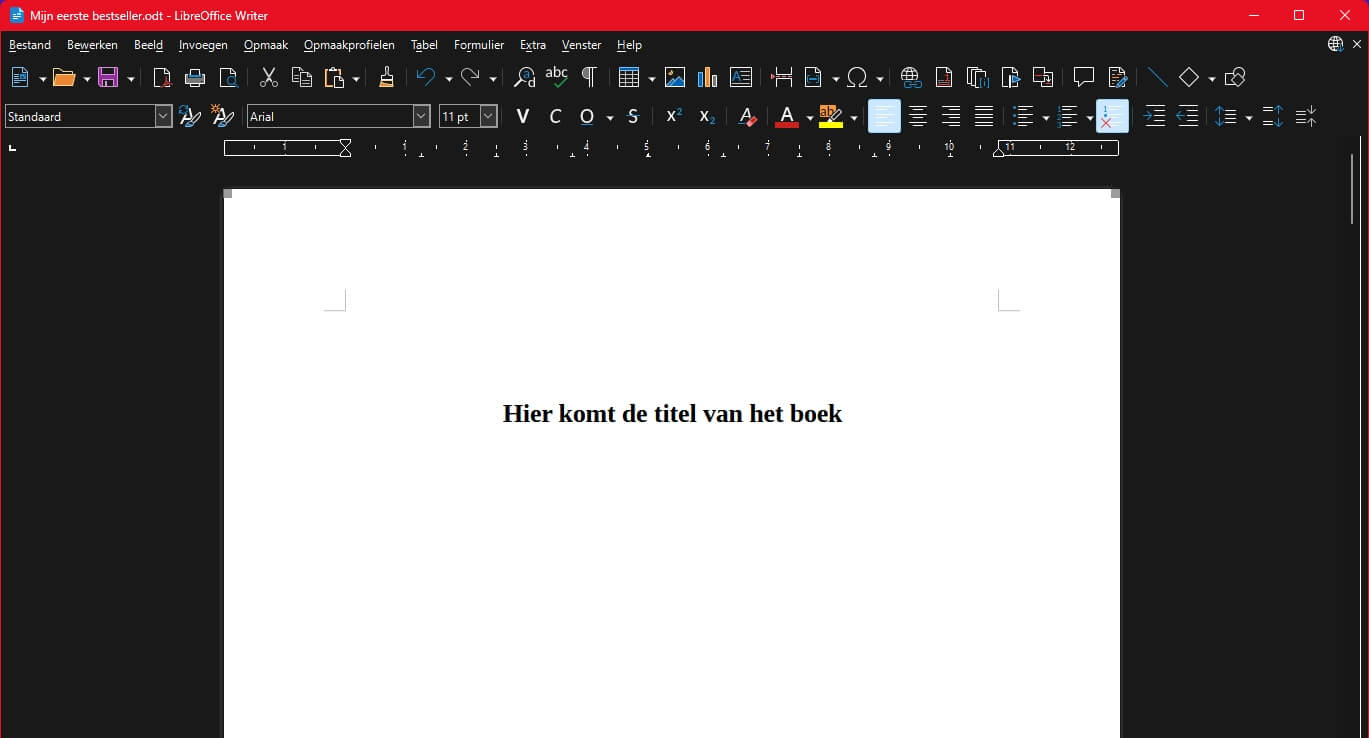
2
Scroll naar het eerste hoofdstuk dat je in de inhoudsopgave wilt opnemen. Meestal is dit hoofdstuk 1, maar het kan ook een voorwoord zijn.
Ga met je cursor voor het eerste hoofdstuk staan.
Klik vervolgens linksboven op het veld met opmaakstijlen, meestal staat hier de tekst "standaard".
Voor deze uitleg gebruiken wij "kop 1".
Klik op het pijltje achter "kop 1" en kies dan voor "opmaakprofiel bewerken".
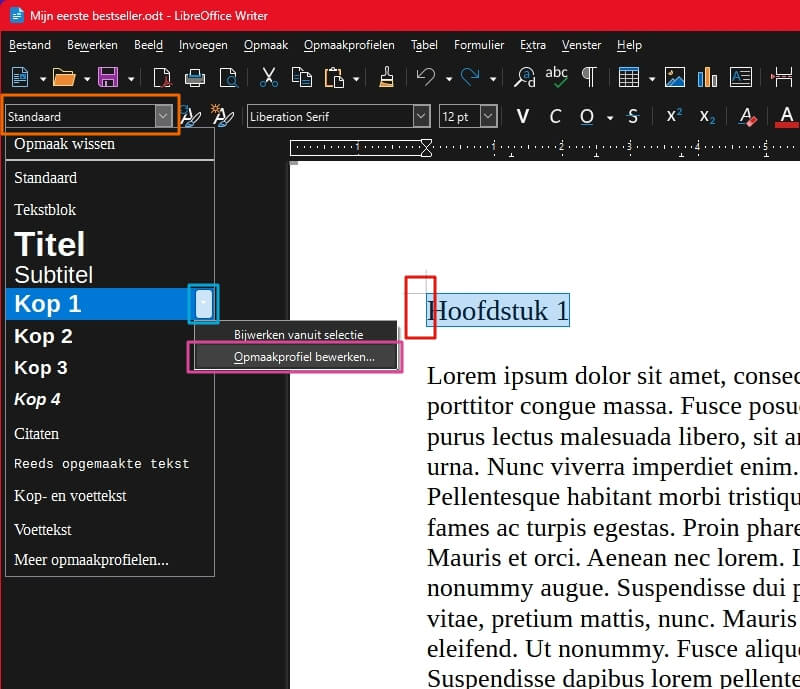
3
Je krijgt een scherm te zien waarbij je de instellingen van de opmaakprofiel kunt aanpassen.
Om de opmaak van de tekst aan te passen ga je naar het tabblad "lettertypen".
Hier kan je bijvoorbeeld het lettertypen of lettergrootte aanpassen en eventueel de tekst vetgedrukt maken.
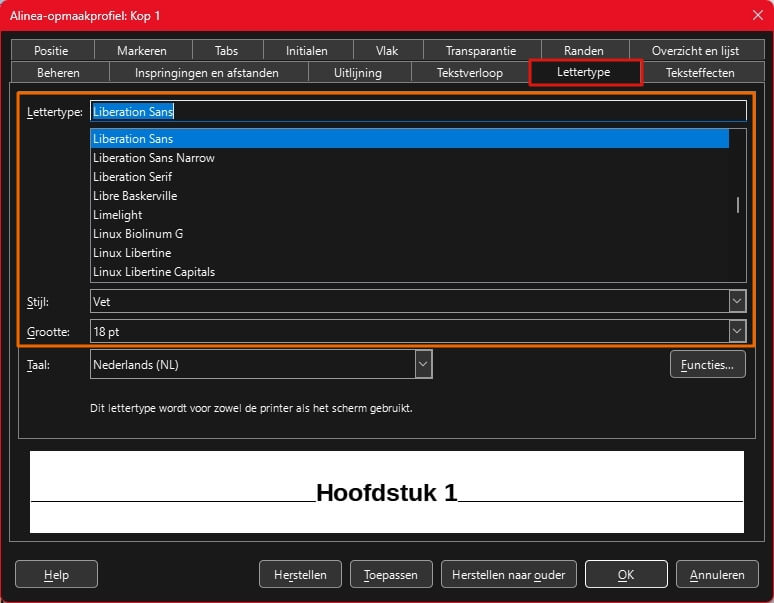
4
Ga naar het tabblad uitlijning.
Hier kan je bijvoorbeeld instellen dat de titels links, rechts of gecentreerd moeten komen te staan
Als je de opmaak naar wens hebt aangepast kan je op "OK" klikken.
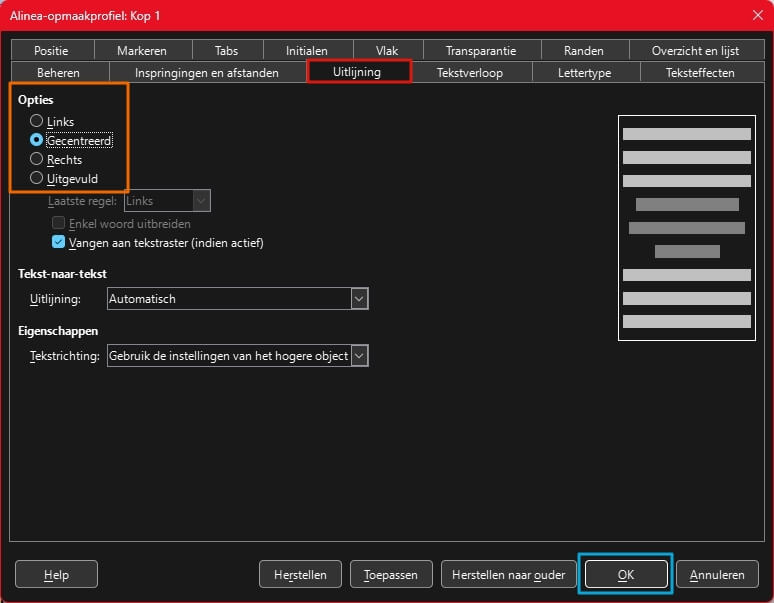
5
Nu het opmaakprofiel is aangemaakt kunnen we deze gaan toewijzen aan de hoofdstuktitels.
Ga met de cursor voor de hoofdstuktitel staan of selecteer de gehele titel.
Ga linksboven naar de opmaakprofielen en klik daar op "kop 1".
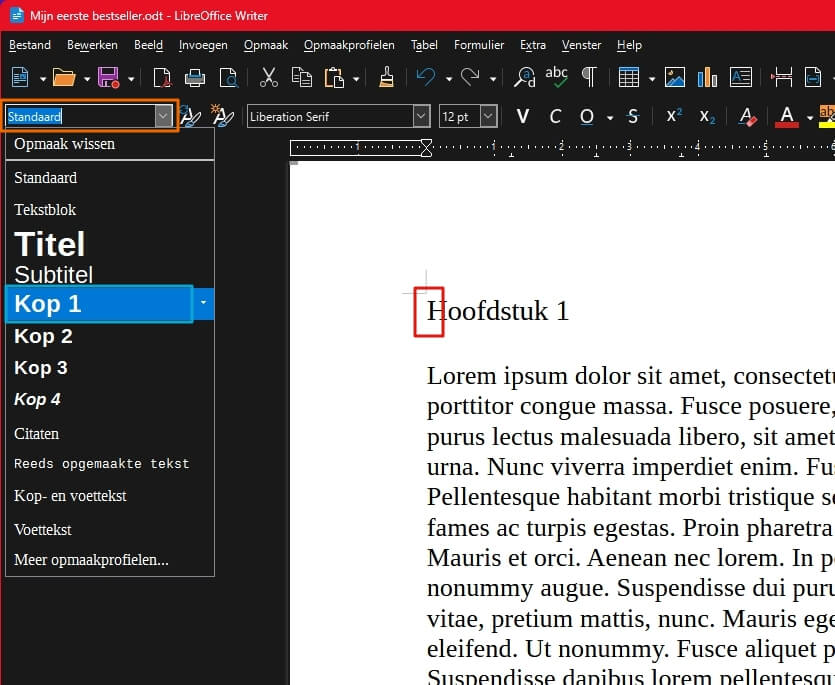
6
Zoals je ziet staat links boven nu "kop 1" ingesteld.
De titel heeft nu de opmaak gekregen die je hebt toegewezen aan het opmaakprofiel "kop 1".
Pas nu de stijl ‘kop 1’ toe op alle hoofdstuktitels in het boek.
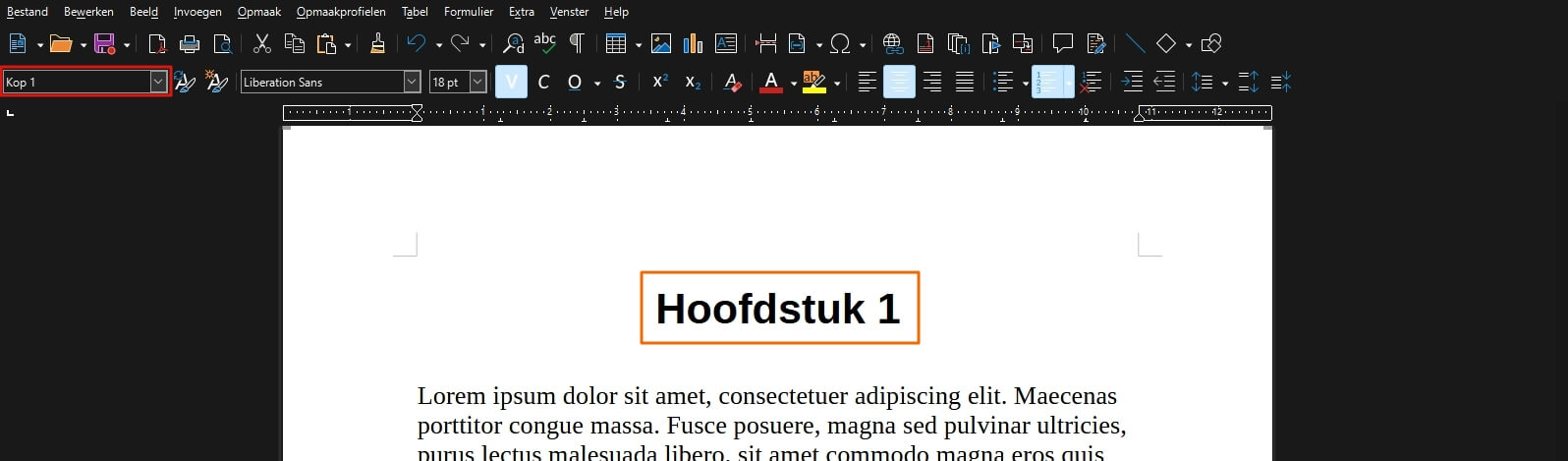
7
Nu alle hoofdstuktitel in het opmaakprofiel "kop 1" ingesteld staan kunnen we de inhoudsopgave gaan toevoegen. Ga hiervoor naar de pagina waar de inhoudsopgave moet komen te staan.
Klik op de plek waar de eerste regel moet beginnen, zodat de cursor daar gaat knipperen.
Kies in de menubalk voor "invoegen".
Klik daarna op "inhoudsopgave en index".
Vervolgens kies je nogmaals voor "inhoudsopgave, index en woordenlijst".
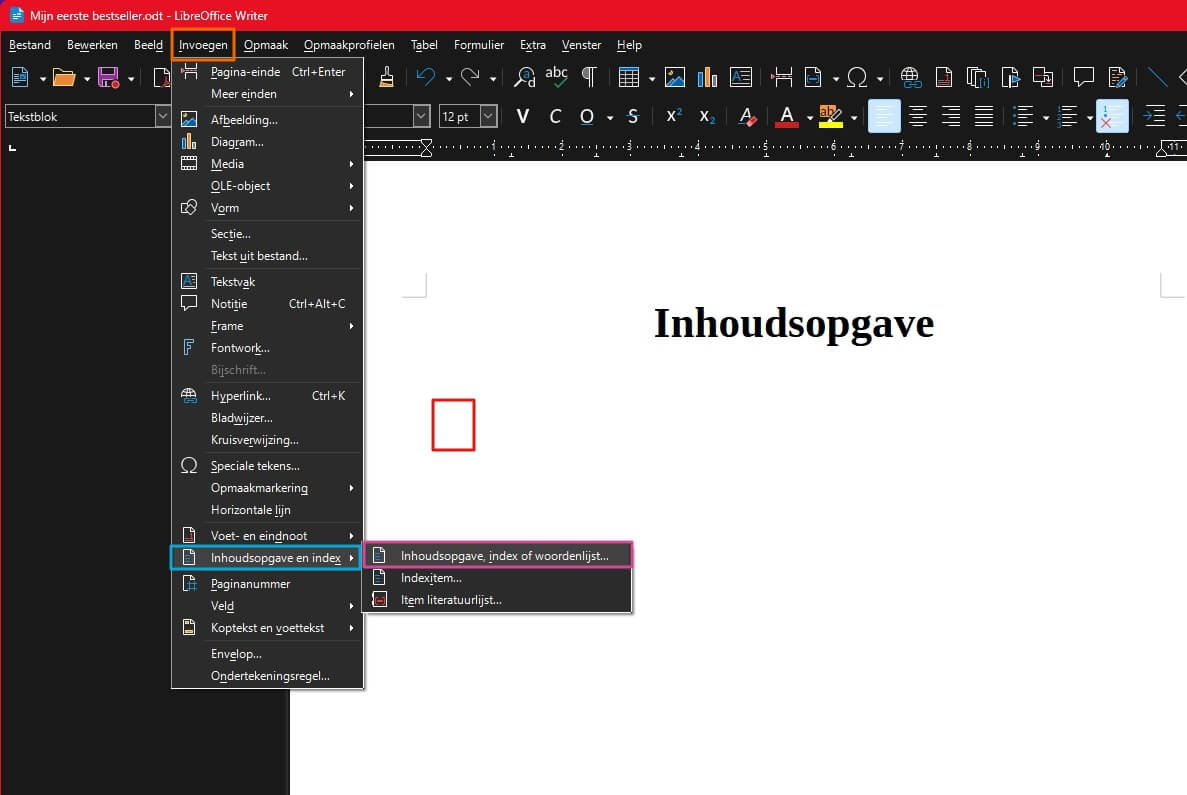
8
Klik op OK om de inhoudsopgave aan te maken.
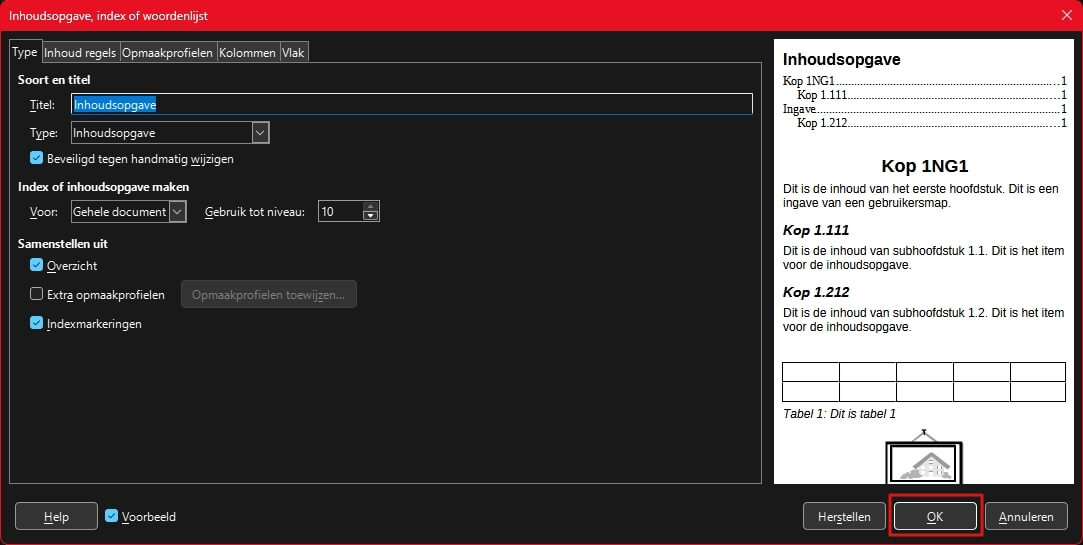
9
Je ziet dat de inhoudsopgave is aangemaakt. Als je op een later moment wijzigingen in het boek aanbrengt kan het zijn dat er verschuivingen ontstaan en daardoor de inhoudsopgave niet meer klopt. Je kunt de inhoudsopgave dan eenvoudig bijwerken.
Klik hiervoor met uw rechtermuisknop op de inhoudsopgave en kies voor "index bijwerken"