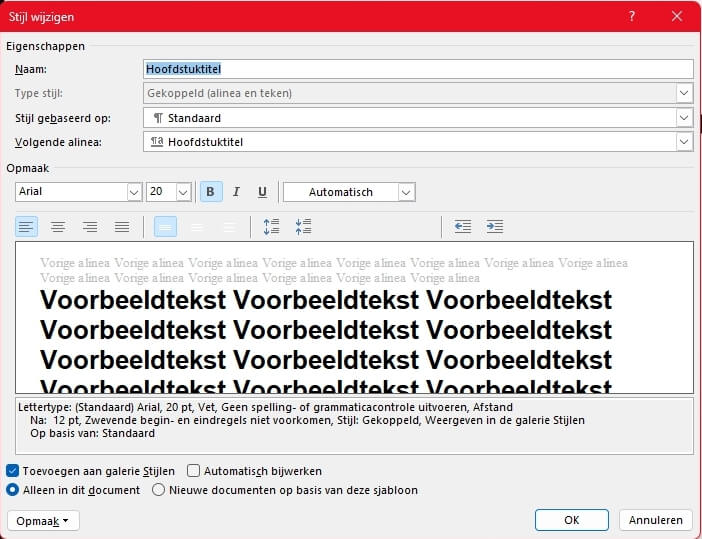1
We gaan in Office 365 de hoofdstuktitels aan een stijl toewijzen, zodat we deze later aan de inhoudsopgave kunnen toevoegen. Dit document bevat een dummytekst, zodat het makkelijker wordt om het resultaat te zien van de aanpassingen die we nu gaan uitvoeren.
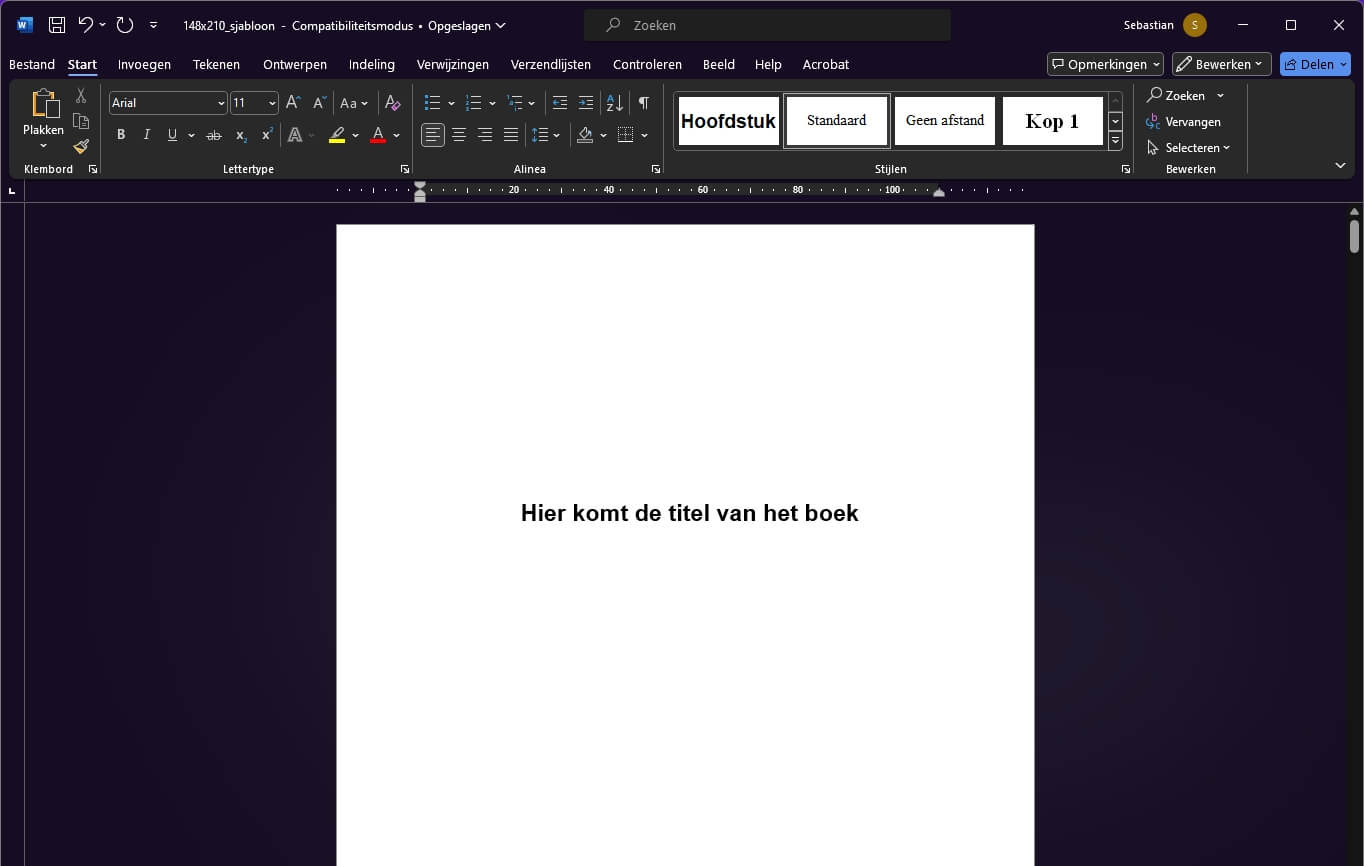
2
Scroll naar het eerste hoofdstuk dat je in de inhoudsopgave wilt opnemen. Meestal is dit hoofdstuk 1, maar het kan ook een voorwoord zijn.
Klik voor de titel van het hoofdstuk.
In de menubalk van Word zie je dat op dit moment de stijl "standaard" is toegewezen. We gaan voor de hoofdstuktitels een eigen stijl aanmaken.
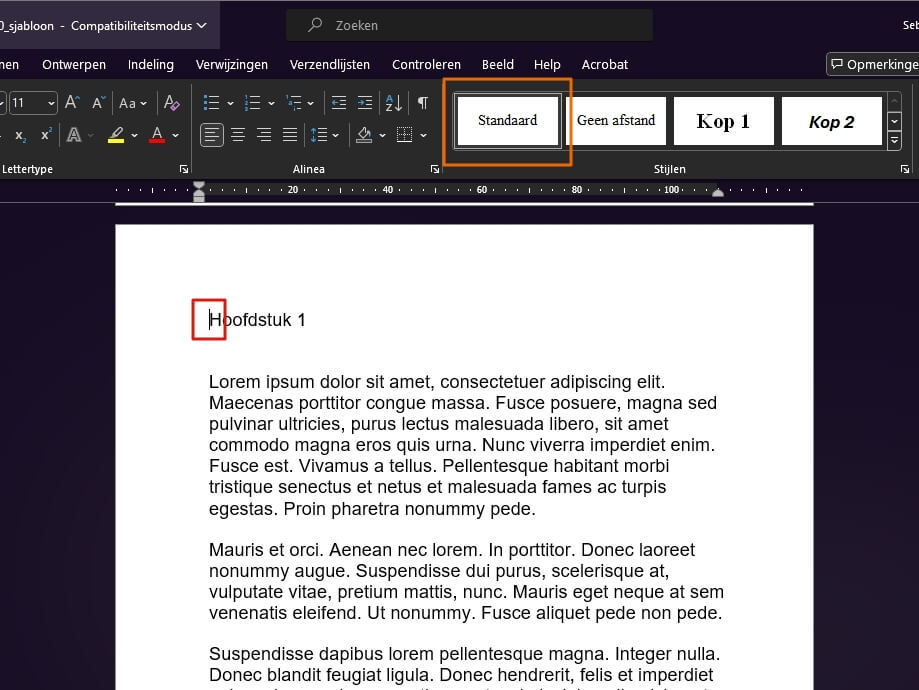
3
Voordat we de opmaakstijl gaan aanmaken passen we eerst de opmaak van de eerste hoofdstuktitel aan, dit zal dan de opmaak worden die wij gaan toewijzen aan de opmaakstijl. In ons voorbeeld hebben we deze aangepast naar lettergrootte 14 en vetgedrukt.
Zodra de opmaak van de hoofdstuktitel is aangepast zet je de cursor voor de eerste hoofdstuktitel of selecteer je deze tekst en ga je daarna in de menubalk naar "stijlen" en klik je daar op het pijltje in de rechter hoek.
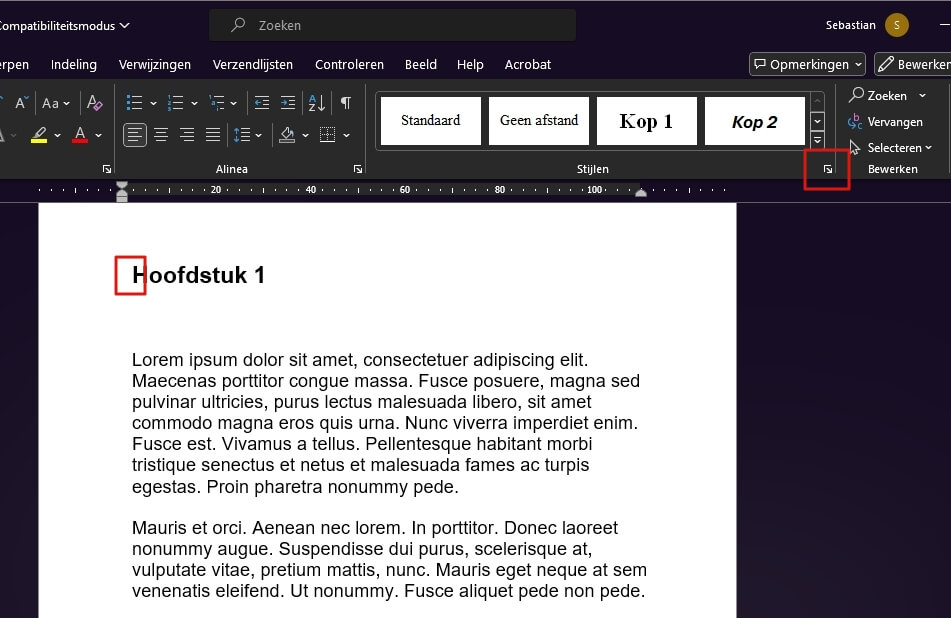
4
Er komt een venster in beeld met met meerdere opmaakstijlen en daaronder enkele opties.
Kies hierbij voor "stijl maken".
Er komt dan een nieuw venster in beeld waarbij je de titel van de stijl kunt invoeren, wij noemen deze voor het gemak "hoofdstuktitel".
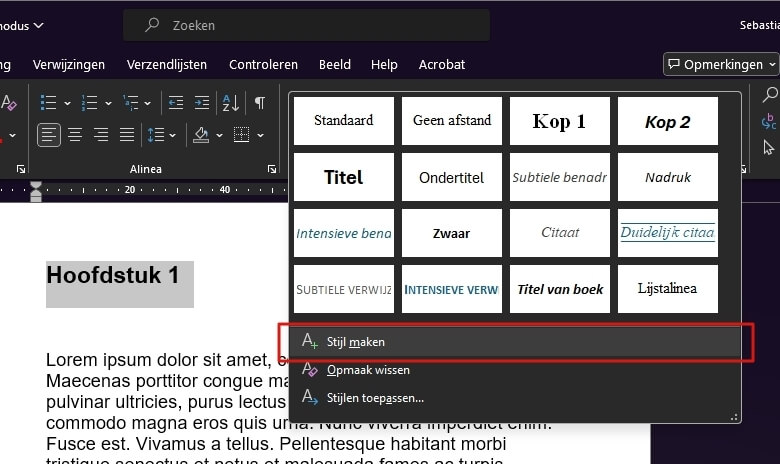
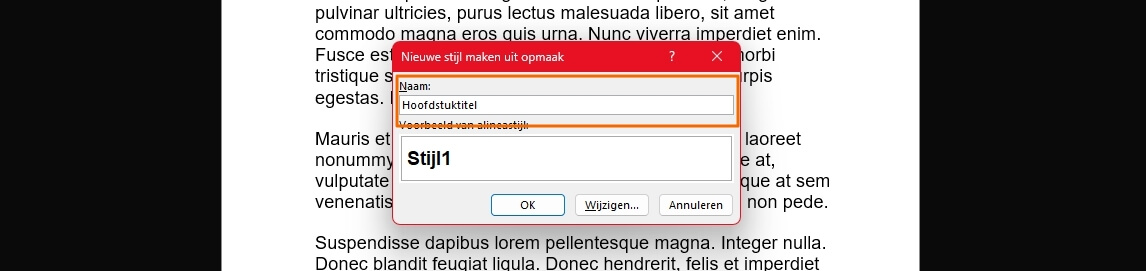
5
De stijl is nu aangemaakt en ook bovenaan in de galerij met opmaakstijlen te vinden. Hierdoor kan de stijl eenvoudig worden toegepast op andere hoofdstuktitels.
Om de stijl op de andere hoofdstuktitel toe te passen ga je naar de het volgende hoofdstuk en zet je de cursor aan het begin van de hoofdstuk titel.
Klik vervolgens bovenin de menu bij stijlen op de reeds aangemaakte stijl "hoofdstuktitel".
Je ziet dat de opmaak van de hoofdstuktitel veranderd naar de opmaak die we ook voor de eerste hoofdstuktitel hebben ingesteld. Je kunt deze opmaakstijl nu ook voor alle andere hoofdstukken toepassen.
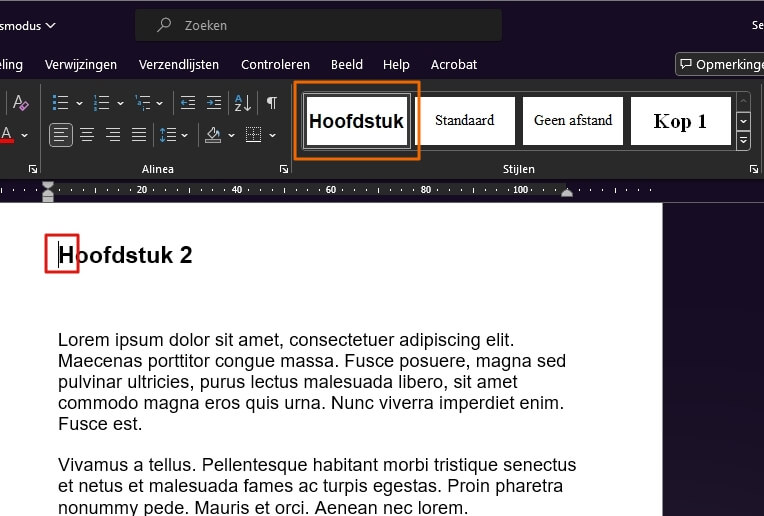
6
Nu de hoofdstuktitels allemaal dezelfde stijl hebben toegewezen gekregen kunnen we de inhoudsopgave gaan maken. Ga hiervoor naar de pagina waar de inhoudsopgave moet komen te staan.
Klik op de plek waar de inhoudsopgave moet komen te staan.
Ga vervolgens in de menubalk bovenaan naar "verwijzingen".
In het menu dat verschijnt klik je op de eerste optie "inhoudsopgave".
Vervolgens ga je naar "aangepaste inhoudsopgave".
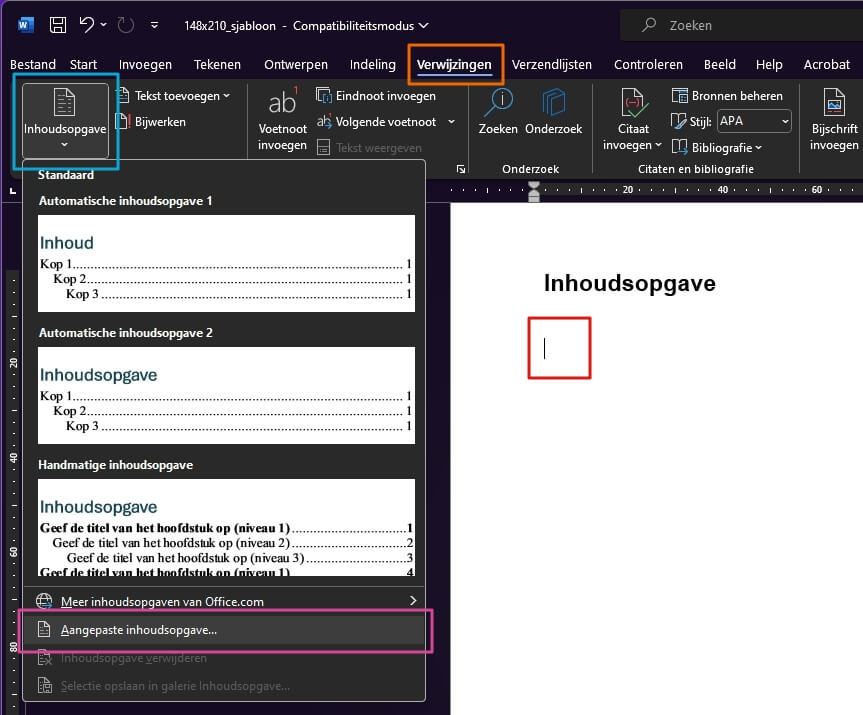
7
Er verschijnt een venster in beeld waarbij je de instellingen voor de inhoudsopgave kunt bepalen, zoals het aantal niveaus of de manier waarop de regels van de inhoudsopgave opgevuld moeten worden.
In ons geval hebben wij maar 1 niveau en passen wij deze daarom aan naar "1", in het geval je ook een aparte stijl hebt gemaakt voor subtitels kan je meerdere niveaus toevoegen en per niveau een stijl toewijzen.
Klik hierna op "opties".
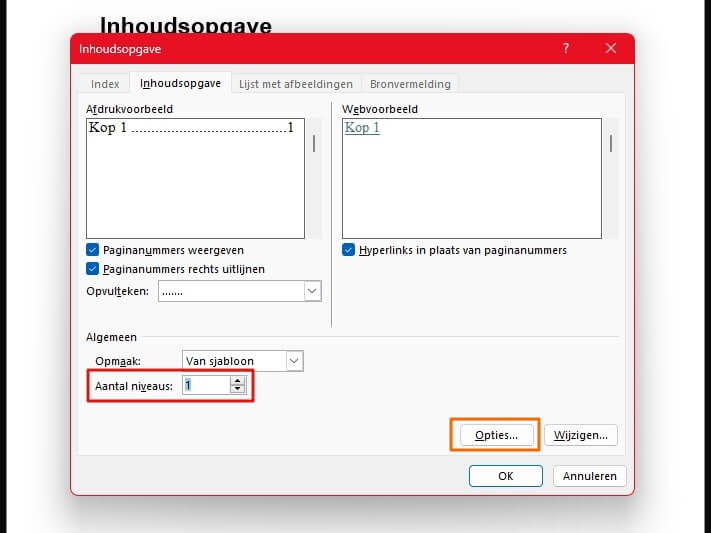
8
Er verschijnt een nieuw venster waarbij je per opmaakstijl kunt aangeven aan welk niveau van de inhoudsopgave deze gekoppeld moet worden.
Omdat de stijl "kop 1" standaard toegewezen staat aan niveau 1 moet deze eerst uitgezet worden, hiervoor verwijderen we de "1" die achter die stijl vermeld staat.
Vervolgens kijk je waar de door jou aangemaakte stijl staat en vul je daarachter een "1" in zodat die gekoppeld wordt aan niveau 1 van de inhoudsopgave.
Klik daarna op "ok" in dit venster en het venster daaronder.
Als je gebruik maakt van meerdere stijlen en niveaus kan je per stijl aangeven welk niveau deze moet zijn, voor een stijl die op niveau 2 moet komen kan je dan een "2" invullen.
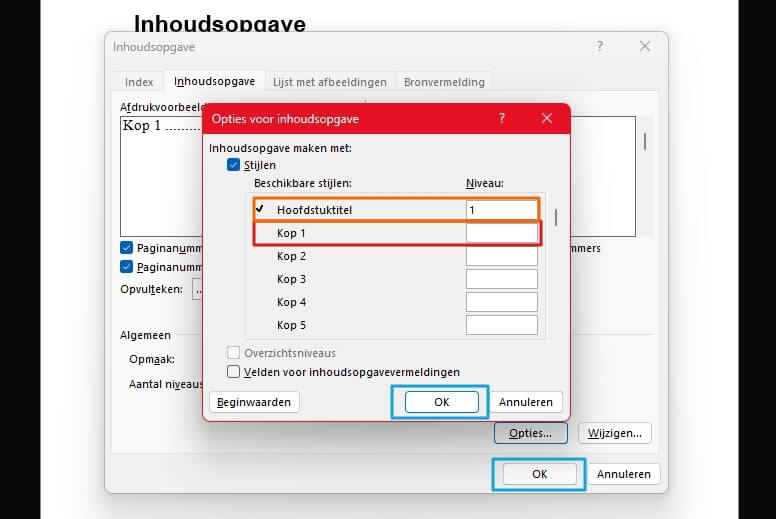
9
De inhoudsopgave is nu aangemaakt. Als je op een later moment wijzigingen in het boek aanbrengt kan het zijn dat dat ook invloed heeft op de inhoudsopgave, in dat geval moet de inhoudsopgave bijgewerkt worden.
Klik hiervoor met de rechtermuisknop op de inhoudsopgave en kies voor "veld bijwerken".
Je kunt dan kiezen uit "alleen paginanummers bijwerken" of "in zijn geheel bijwerken".
Bij de eerste optie worden enkel de paginanummers van de huidige inhoudsopgave bijgewerkt.
Als je kiest voor de tweede optie dan gaat Word de inhoudsopgave in zijn geheel opnieuw aanmaken, deze optie is dus handig wanneer er extra hoofdstukken zijn toegevoegd aan het boek en die opgenomen moeten worden in de bestaande inhoudsopgave.
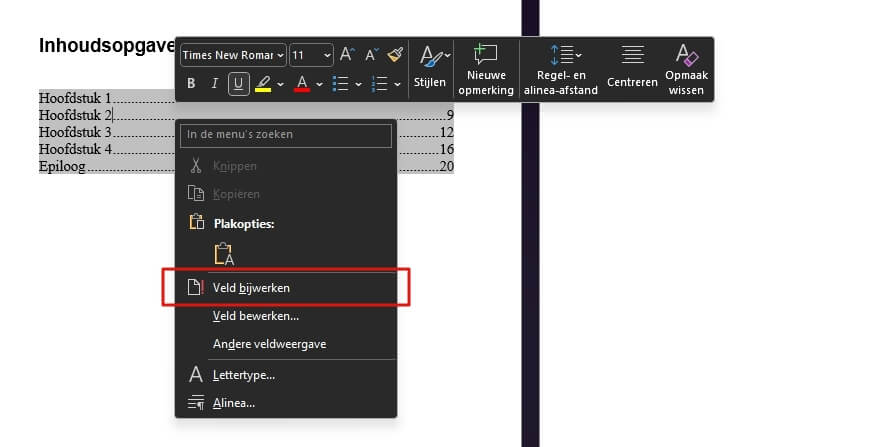
10
Als je de opmaak van de hoofdstuktitels achteraf wilt aanpassen dan kan dat vrij eenvoudig door de opmaakstijl te bewerken, je hoeft dan niet alle hoofdstuktitels 1 voor 1 aan te passen.
Hiervoor ga je in de menubalk naar "stijlen" en klik je met de rechtermuisknop op de opmaakstijl.
Kies in het menu dat verschijnt voor "wijzigen".
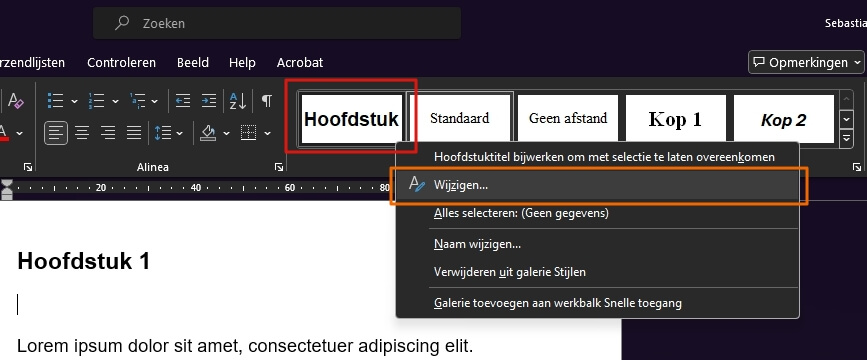
11
Er komt een nieuw scherm in beeld met verschillende opties voor het aanpassen van de opmaak. Als je de opmaak via dit scherm aanpast kan je daarna op "ok" klikken om de aanpassing door te voeren. Alle teksten die gekoppeld zijn aan deze stijl worden dan direct bijgewerkt.