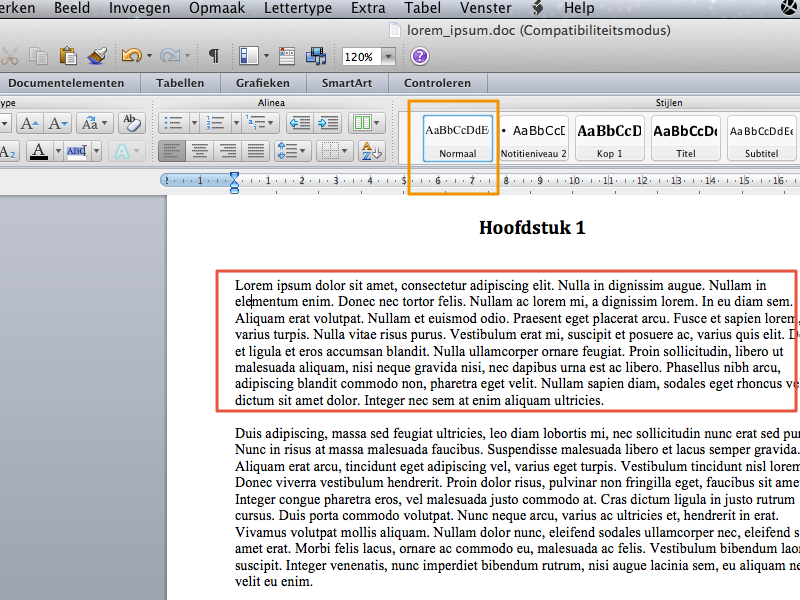1
We gaan in Office Mac 2011 de hoofdstuktitels aan een stijl toewijzen, zodat we deze later aan de inhoudsopgave kunnen toevoegen. Dit document bevat een dummytekst, zodat het makkelijker wordt om het resultaat te zien van de aanpassingen die we nu gaan uitvoeren.
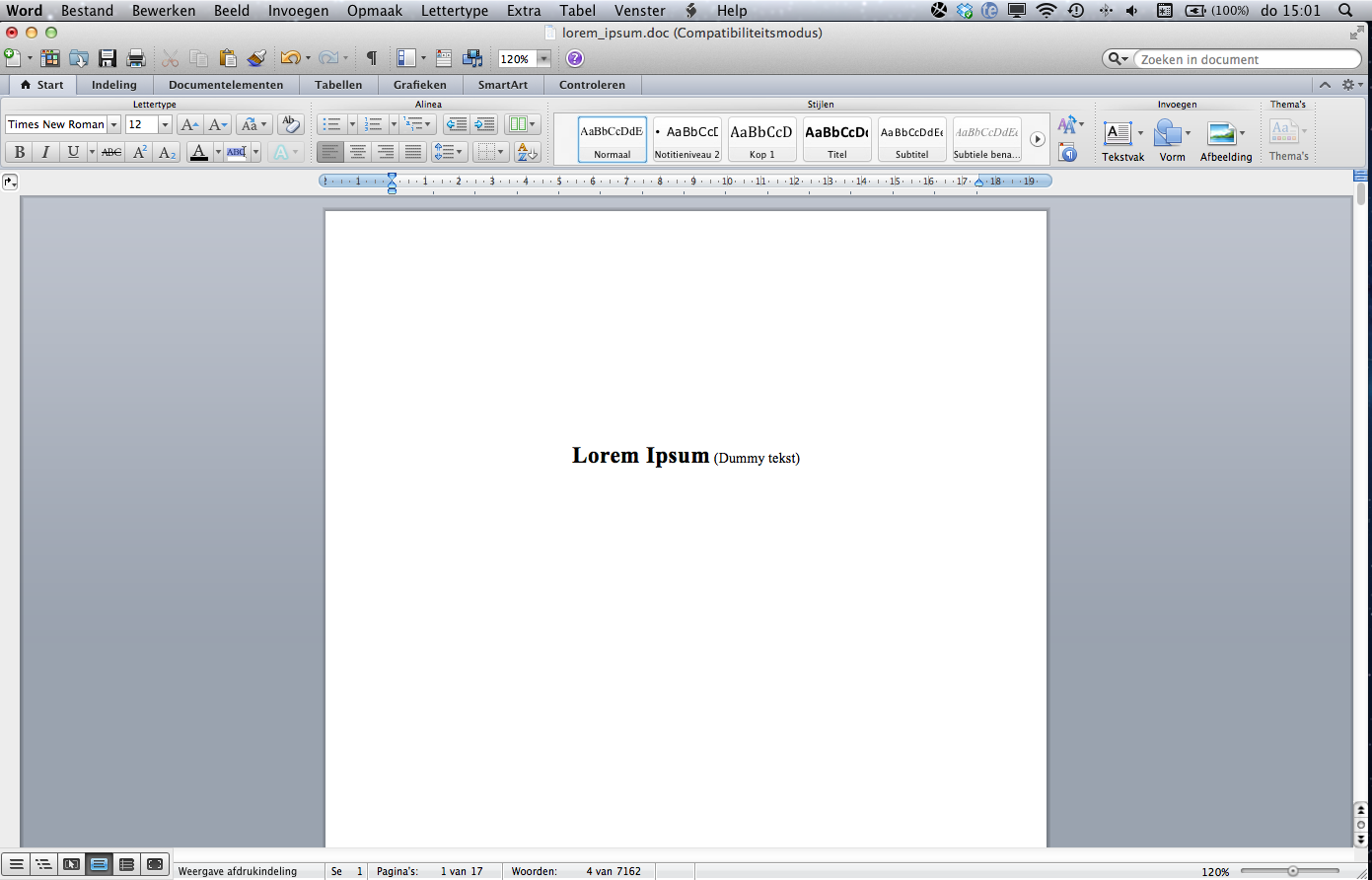
2
Scroll naar het eerste hoofdstuk dat u in de inhoudsopgave wilt opnemen. Meestal is dit hoofdstuk 1, maar het kan ook een voorwoord zijn.
Klik voor de titel van het hoofdstuk, zodat de cursor daar gaat knipperen.
U ziet bovenin de werkbalk dat de hoofdstuktitel nu de stijl ‘normaal’ heeft. We gaan voor alle hoofdstuktitels de stijl ‘kop 1’ gebruiken.
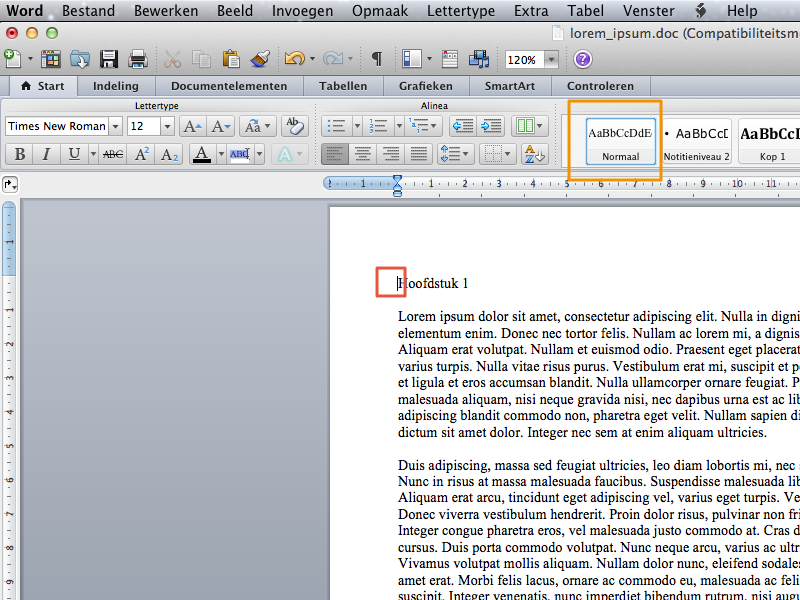
3
We kunnen de stijl ‘kop 1’ nog opmaken, zodat deze beter bij de opmaak van het boek past.
Klik hiervoor met uw rechtermuisknop op ‘kop 1’.
Kies vervolgens voor ‘wijzigen’.
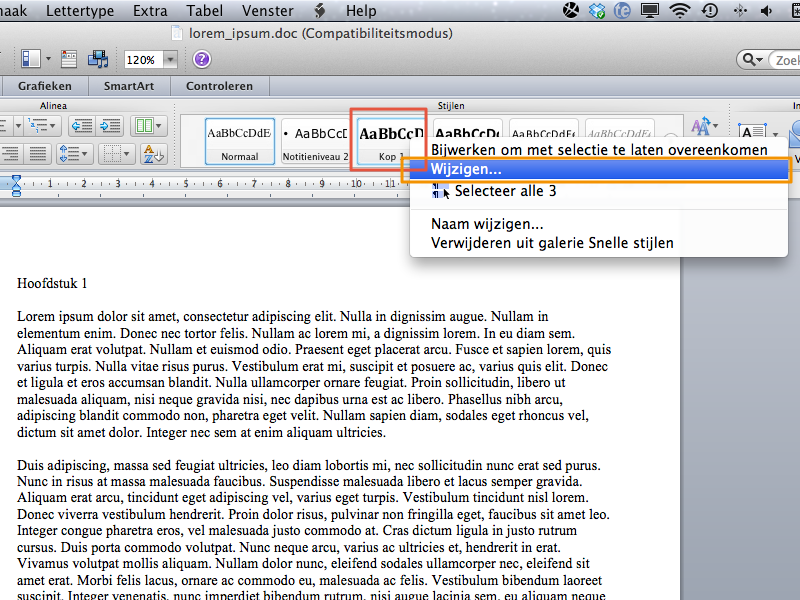
4
U krijgt nu een scherm te zien waar u de standaardinstellingen kunt wijzigen.
U kunt de tekst bijvoorbeeld centreren.
Het is ook mogelijk om de tekst vet, cursief, of onderstreept te maken.
Als u de afstand boven en onder de stijl wilt wijzigen, klikt u links onderin op ‘opmaak’.
Vervolgens kiest u voor ‘alinea’.
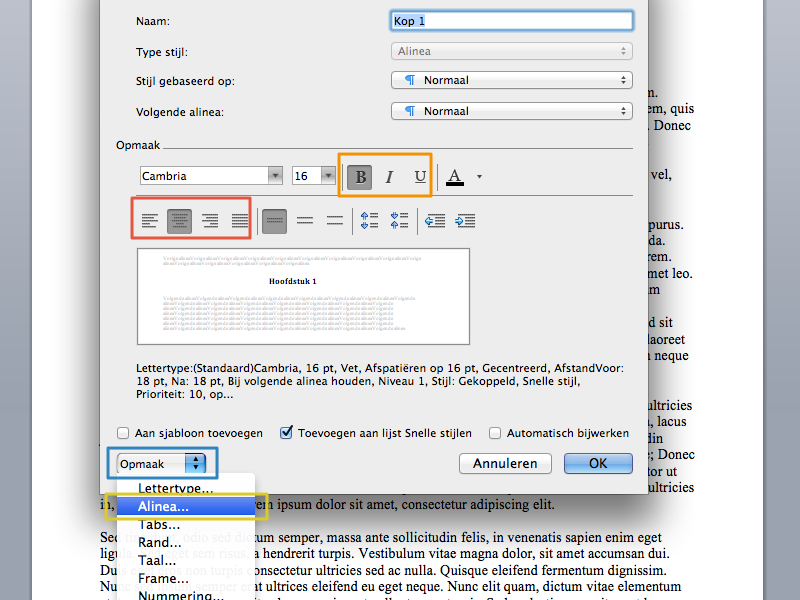
5
Hier kunt u de afstand voor en na de stijl wijzigen. Uiteraard kunt u zelf bepalen wat u het best vindt voor uw boek.
Als u klaar bent, klikt u op OK.
In het venster dat nog openstaat, klikt u ook op OK.
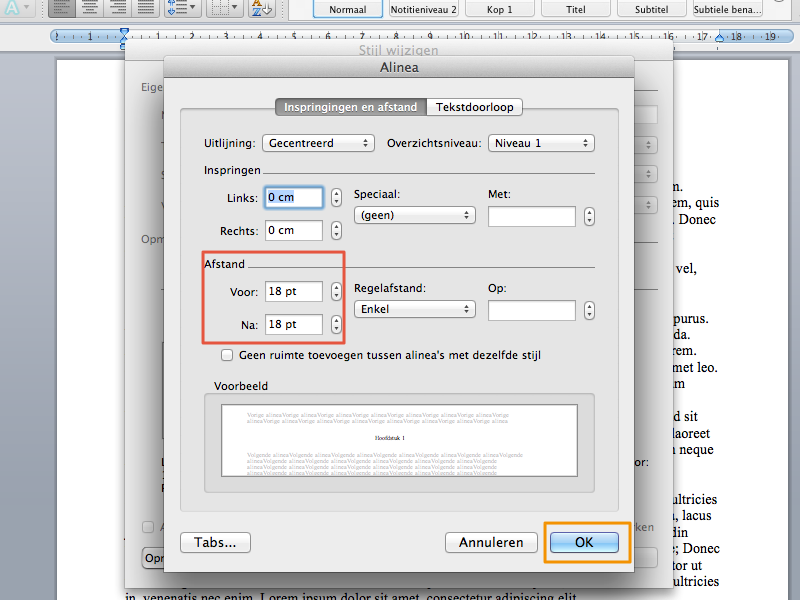
6
Nu de stijl ‘kop 1’ is opgemaakt, kunnen we de stijl gaan toewijzen aan de hoofdstuktitels.
Klik hiervoor ergens in de hoofdstuktitel, zodat de cursor daar gaat knipperen.
Nu de cursor op de regel van de hoofdstuktitel staat, klikt u op de stijl ‘kop 1’ die u net heeft aangepast.
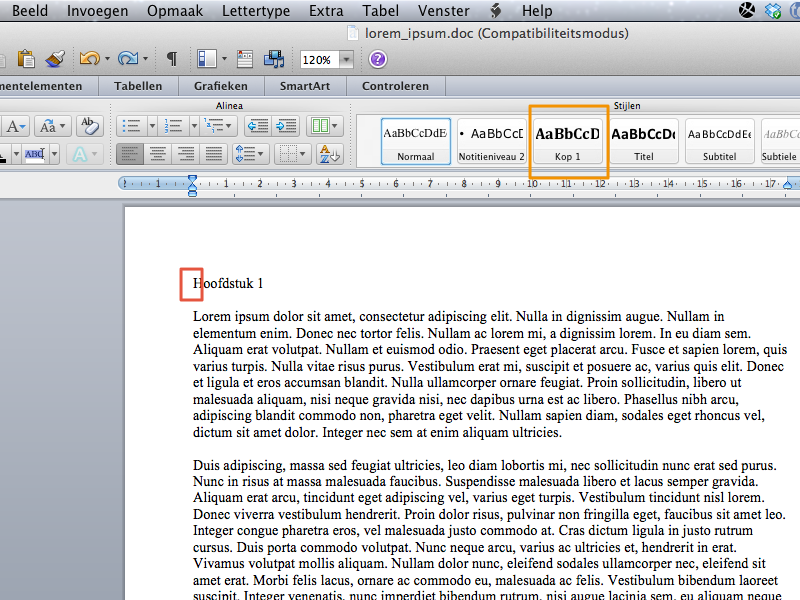
7
Zoals u ziet, krijgt de titel alle instellingen van de stijl ‘kop 1’.
Pas nu de stijl ‘kop 1’ toe op alle hoofdstuktitels in het boek.
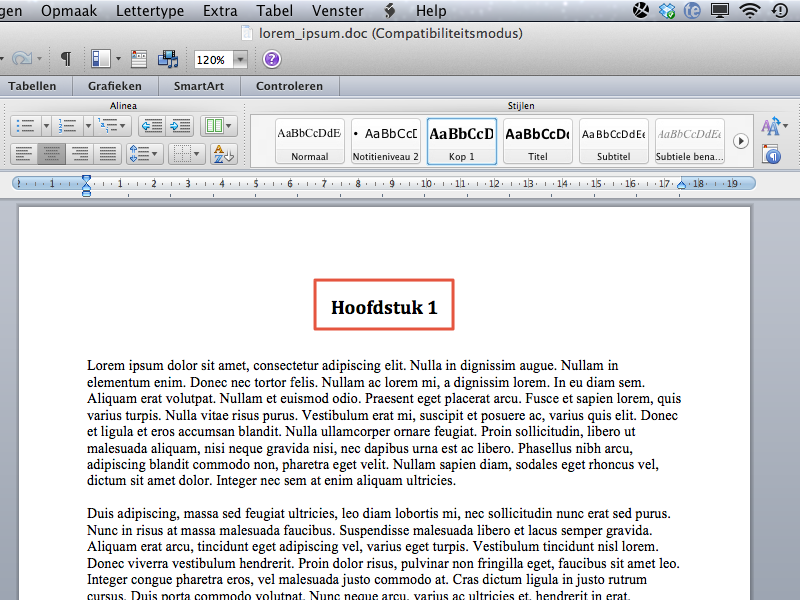
8
Nu u alle hoofdstuktitels de stijl ‘kop 1’ heeft meegegeven, kunt u de inhoudsopgave gaan toevoegen. Ga hiervoor naar de pagina waar de inhoudsopgave moet komen te staan en klik op de plek waar de eerste regel moet beginnen, zodat de cursor daar gaat knipperen.
Kies in de menubalk voor het tabblad ‘invoegen’.
Klik vervolgens op ‘index en tabellen’.
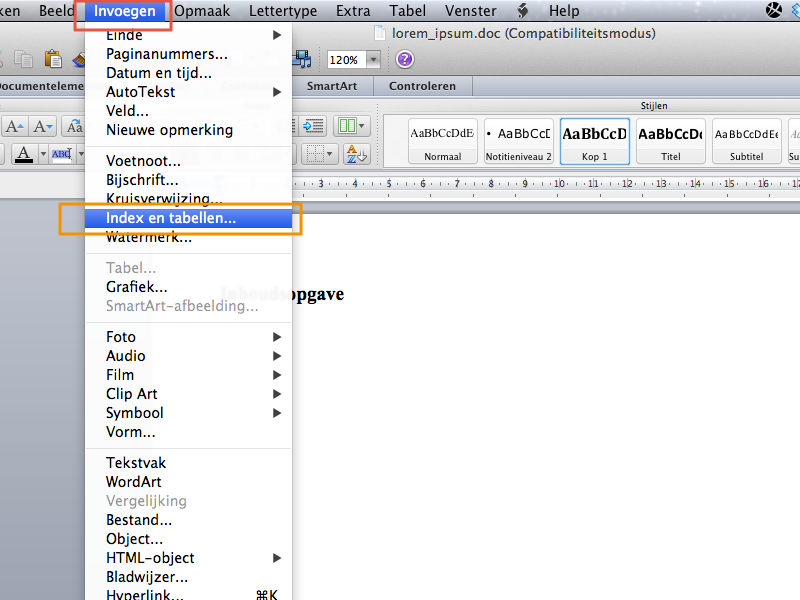
9
In dit venster kunt u de inhoudsopgave nog opmaken.
Hier kunt u bijvoorbeeld instellen wat voor opvulteken u wilt gebruiken tussen de titel en het paginanummer.
Ook kunt u verschillende opmaaksjablonen uitkiezen.
Klik op ‘opties’ om aan te geven waaruit de inhoudsopgave moet bestaan. In deze handleiding moet dit de stijl ‘kop 1’ zijn. U kunt ook meerdere stijlen gebruiken, bijvoorbeeld ‘kop 2’ voor paragrafen.
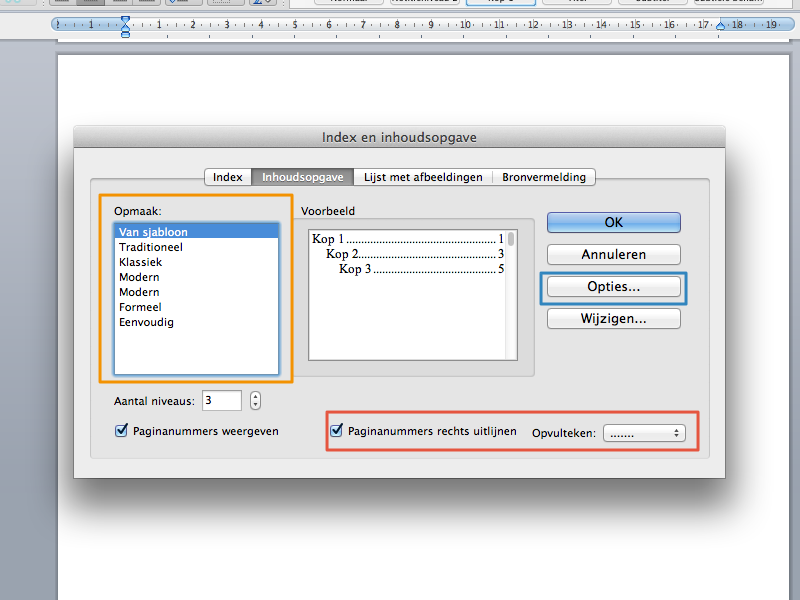
10
Standaard staat ingesteld dat de stijlen ‘kop 1’, ‘kop 2’ en ‘kop 3’ in de inhoudsopgave moeten worden opgenomen.
Wij halen deze hier weg en laten een één staan bij ‘kop 1’. Als u ook een ‘kop 2’ in uw document gebruikt, kunt u daar een twee bij zetten. Zo wordt deze stijl in de inhoudsopgave altijd onder ‘kop 1’ geplaatst.
Klik op OK om de instelling toe te passen.
In het venster dat nog openstaat, klikt u ook op OK.
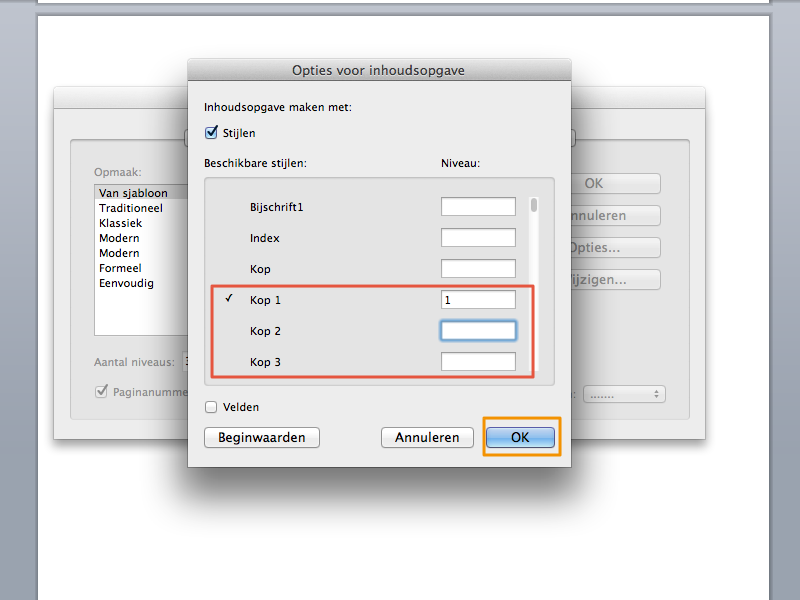
11
U ziet dat de inhoudsopgave is aangemaakt. Als u op een later tijdstip wijzigingen in het boek aanbrengt, moet u de inhoudsopgave opdracht geven om deze wijzigingen door te voeren.
Klik hiervoor met uw rechtermuisknop op de inhoudsopgave en kies voor ‘veld bijwerken’.
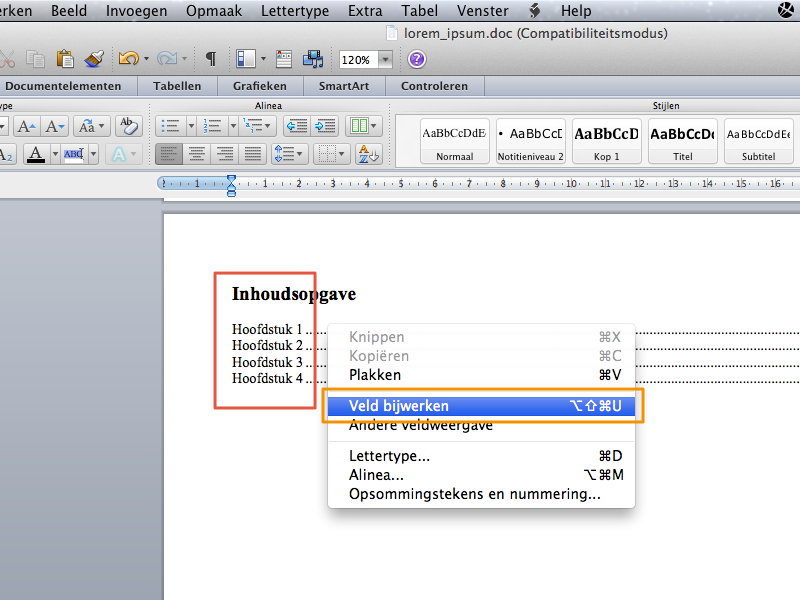
12
U krijgt nu een venster te zien waar u kunt aangeven wat u precies wilt bijwerken.
Als u voor de eerste optie kiest, worden alleen de paginanummers geüpdatet.
Als u voor de tweede optie kiest, gaat het programma opnieuw alle ‘kop 1’-stijlen zoeken. Heeft u nieuwe hoofdstuktitels toegevoegd, dan worden deze automatisch in de inhoudsopgave geplaatst.
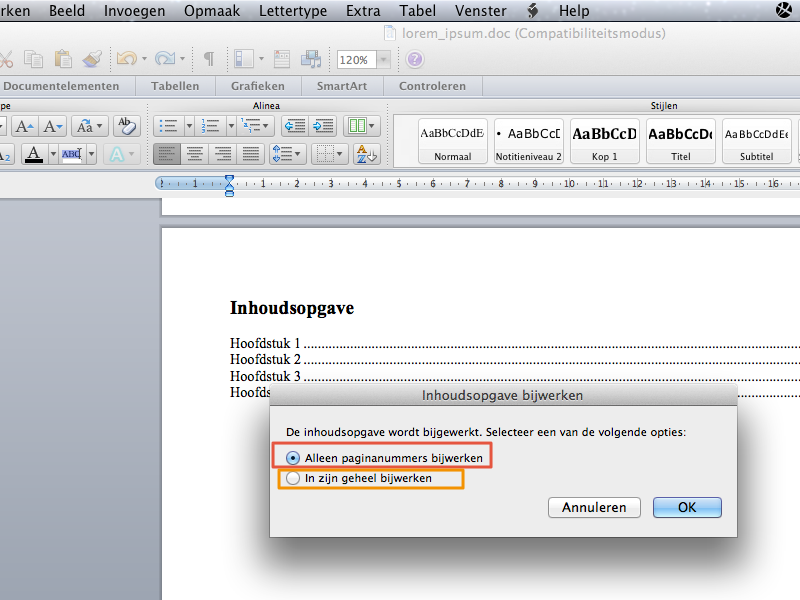
13
Als u een stijl toepast en de tekst eronder verandert mee terwijl dat niet de bedoeling is, moet u beide teksten van elkaar loskoppelen.
Klik hiervoor rechts van de titel en druk op ‘enter’ op uw toetsenbord. De tekst die onder de titel staat, wordt dan als een opzichzelfstaande tekst gezien.
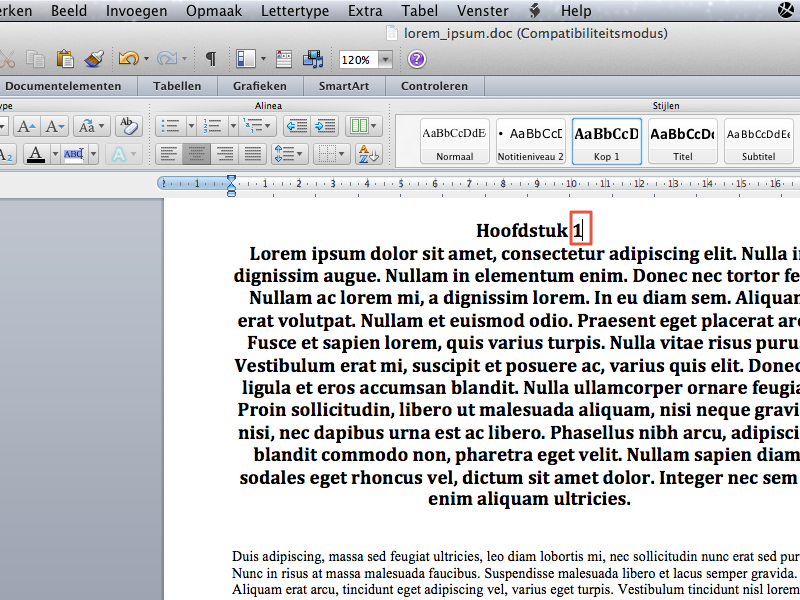
14
Als u deze tekst nu toewijst aan een stijl, wijzigt alleen deze tekst.
Klik hiervoor in de tekst die nog de stijl ‘kop 1’ heeft.
U kunt de stijl ‘normaal’ nu weer op deze tekst toepassen.