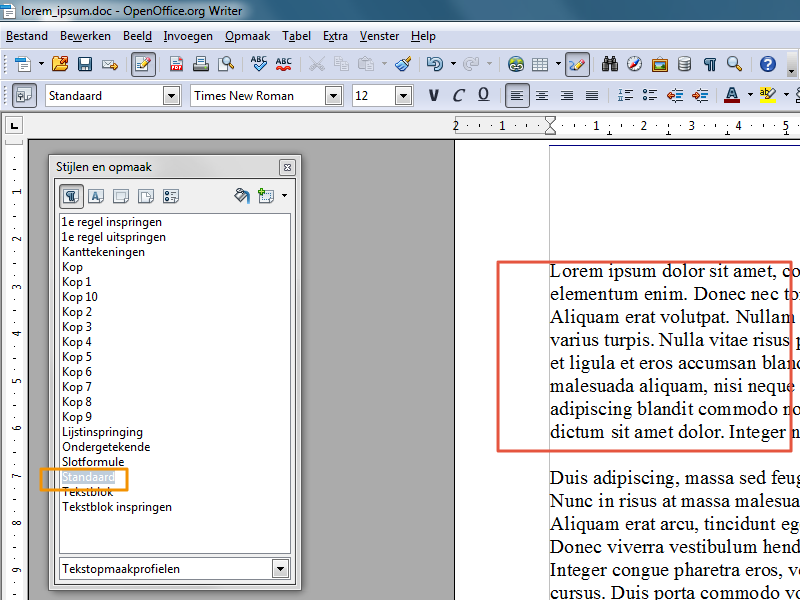1
We gaan in Open Office de hoofdstuktitels aan een stijl toewijzen, zodat we deze later aan de inhoudsopgave kunnen toevoegen. Dit document bevat een dummytekst, zodat het makkelijker wordt om het resultaat te zien van de aanpassingen die we nu gaan uitvoeren.
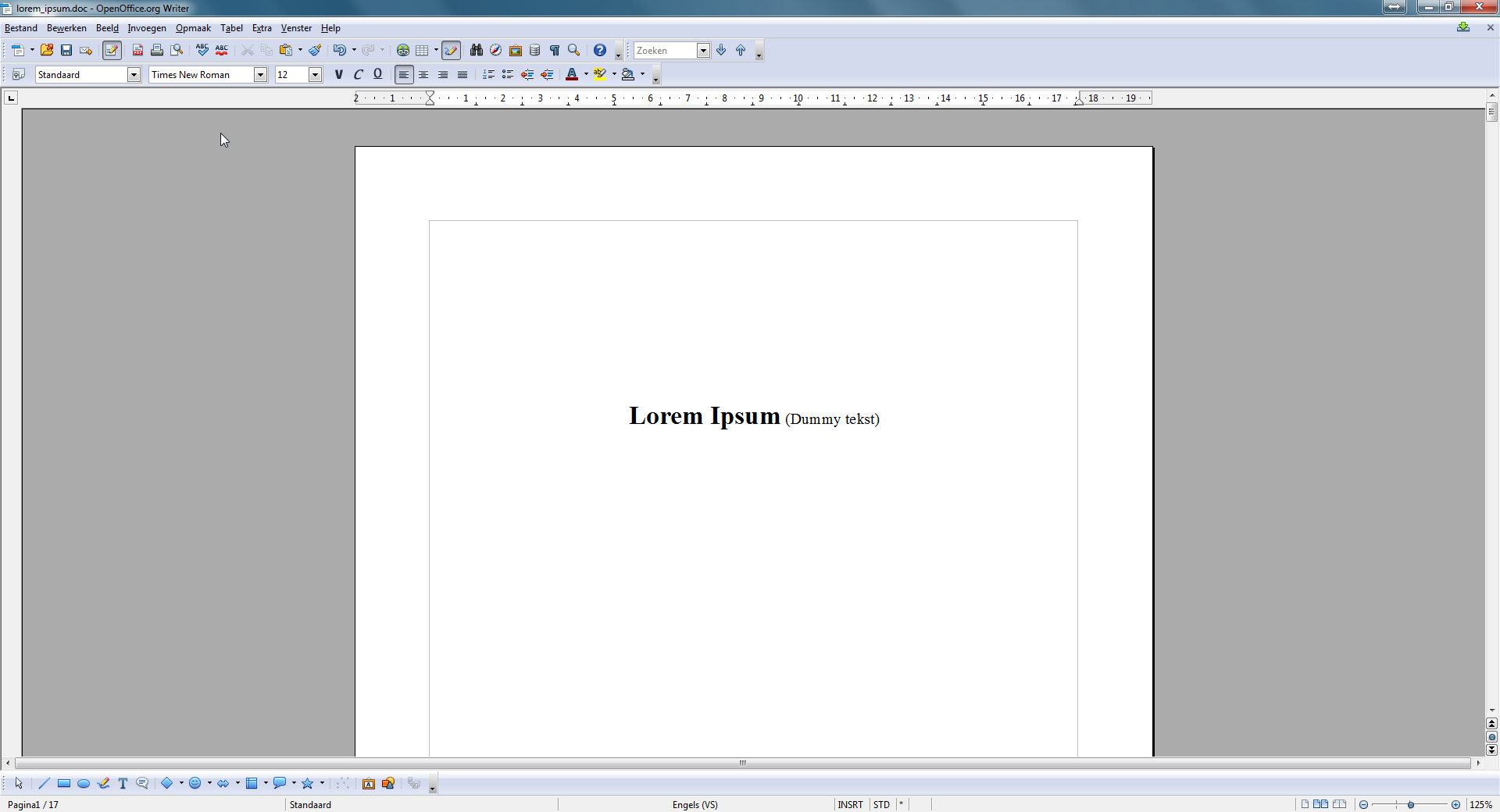
2
Scroll naar het eerste hoofdstuk dat u in de inhoudsopgave wilt opnemen. Meestal is dit hoofdstuk 1, maar het kan ook een voorwoord zijn.
Klik linksboven op het icoon ‘stijlen en opmaak’.
Klik voor de titel van het hoofdstuk, zodat de cursor daar gaat knipperen.
U ziet in dit venster dat de hoofdstuktitel nu de stijl ‘standaard’ heeft. We gaan voor alle hoofdstuktitels de stijl ‘kop 1’ gebruiken.
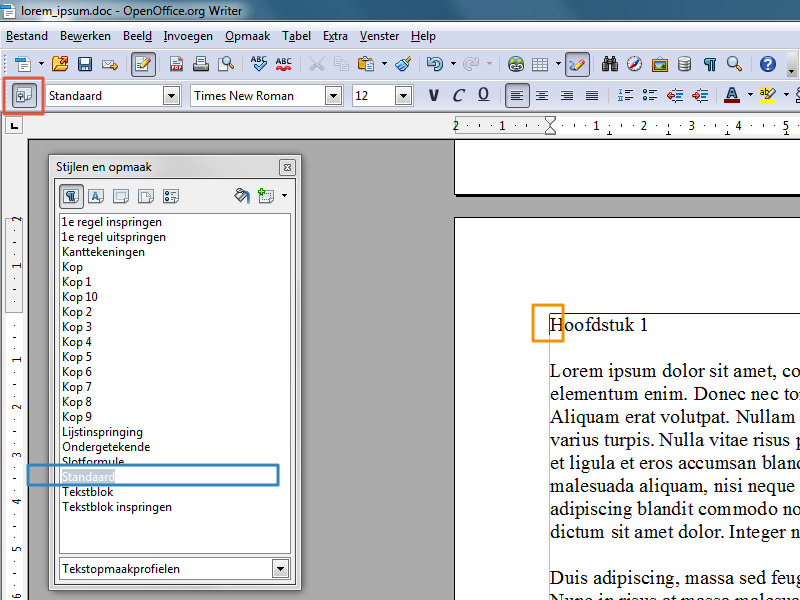
3
We kunnen de stijl ‘kop 1’ nog opmaken, zodat deze beter bij de opmaak van het boek past.
Klik hiervoor met uw rechtermuisknop op ‘kop 1’.
Kies vervolgens voor ‘wijzigen’.
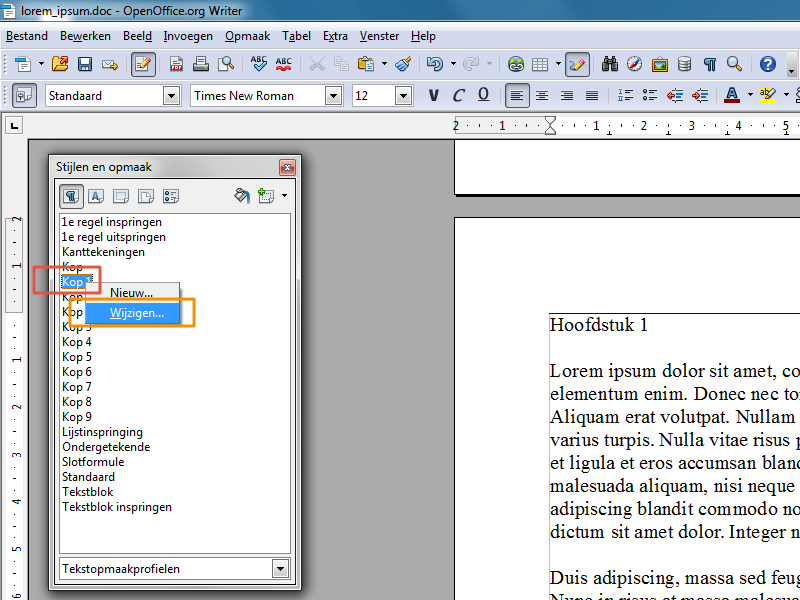
4
U krijgt nu een scherm te zien waar u de standaardinstellingen kunt wijzigen.
Controleer voor de zekerheid of het tabblad ‘lettertype’ is geopend.
U kunt de tekst bijvoorbeeld vet maken of voor een groter lettertype kiezen.
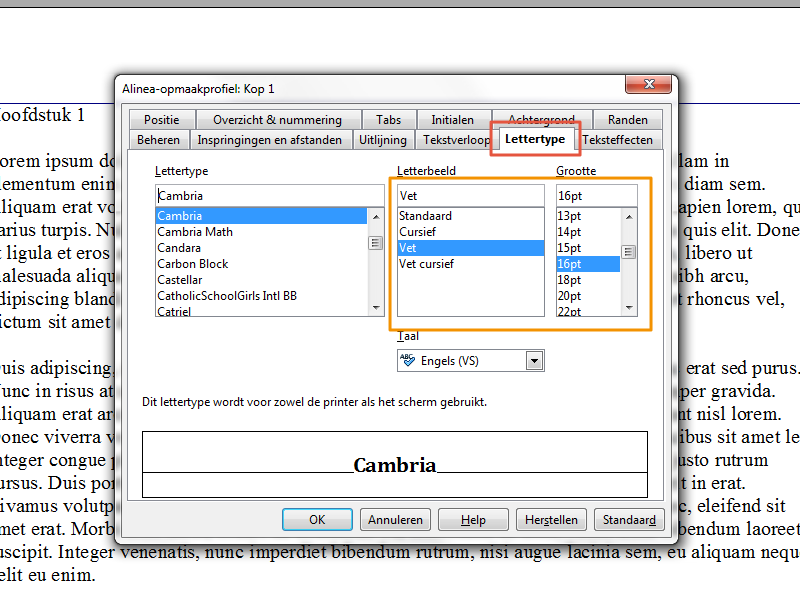
5
Als u op het tabblad ‘uitlijning’ klikt, kunt u nog meer instellen.
Hier kunt u bijvoorbeeld instellen dat de tekst gecentreerd moet worden.
Als u klaar bent, klikt u op OK.
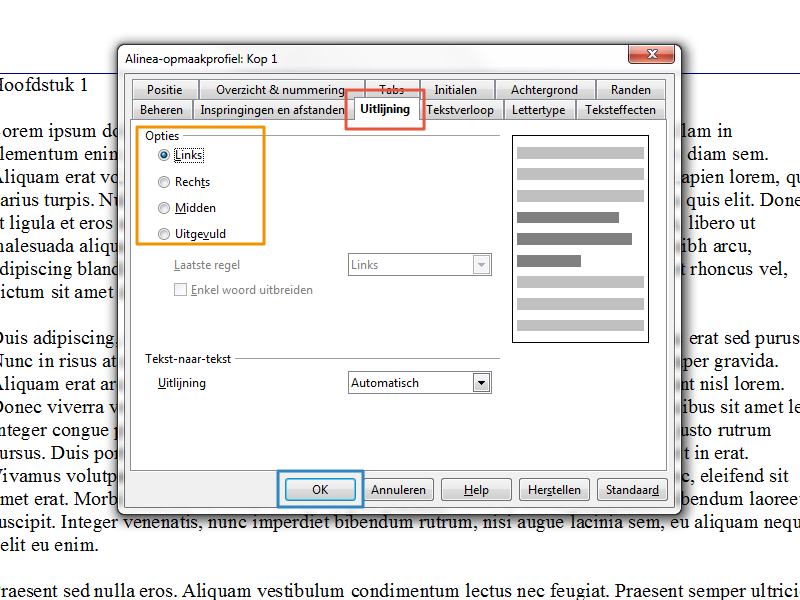
6
Nu de stijl ‘kop 1’ is opgemaakt, kunnen we de stijl gaan toewijzen aan de hoofdstuktitels. Klik hiervoor ergens in de hoofdstuktitel, zodat de cursor daar gaat knipperen.
Nu de cursor op de regel van de hoofdstuktitel staat, klikt u op de stijl ‘kop 1’ die u net heeft aangepast.
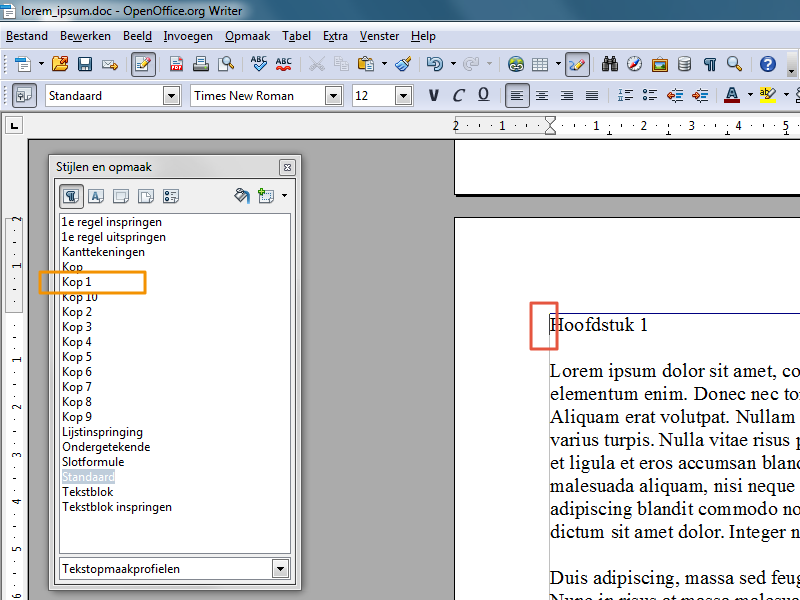
7
Zoals u ziet, krijgt de titel alle instellingen van de stijl ‘kop 1’.
Pas nu de stijl ‘kop 1’ toe op alle hoofdstuktitels in het boek.

8
Nu u alle hoofdstuktitels de stijl ‘kop 1’ heeft meegegeven, kunt u de inhoudsopgave gaan toevoegen. Ga hiervoor naar de pagina waar de inhoudsopgave moet komen te staan.
Klik op de plek waar de eerste regel moet beginnen, zodat de cursor daar gaat knipperen.
Kies in de menubalk voor ‘invoegen’.
Klik daarna op ‘inhoudsopgave en registers’.
Vervolgens kiest u nogmaals voor ‘inhoudsopgave en registers’.
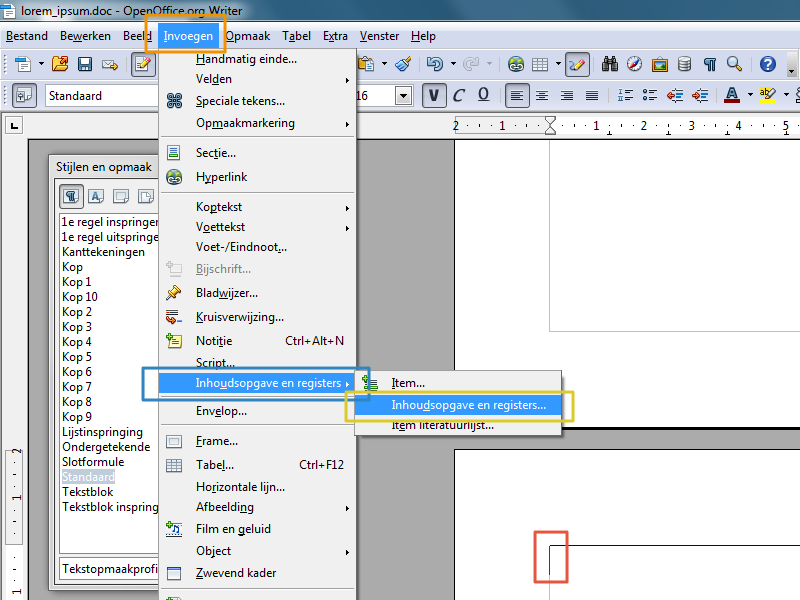
9
Klik op OK om de inhoudsopgave aan te maken.
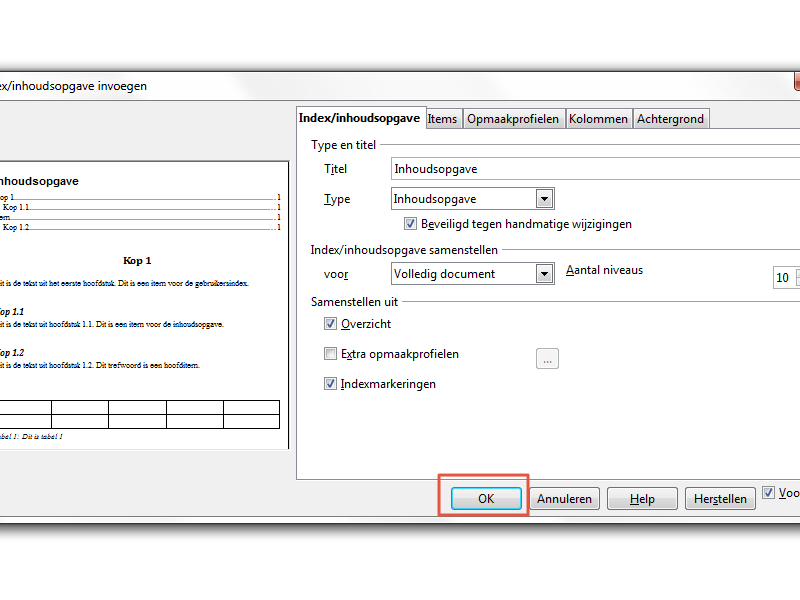
10
U ziet dat de inhoudsopgave is aangemaakt. Als u op een later tijdstip wijzigingen in het boek aanbrengt, moet u de inhoudsopgave opdracht geven om deze wijzigingen door te voeren.
Klik hiervoor met uw rechtermuisknop op de inhoudsopgave en kies voor ‘index/inhoudsopgave bijwerken’.
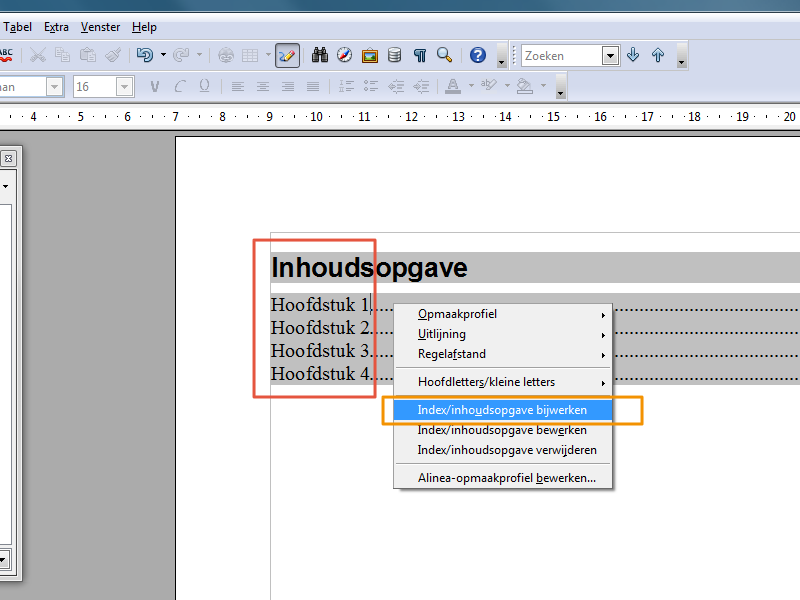
11
Als u een stijl toepast en de tekst eronder verandert mee terwijl dat niet de bedoeling is, moet u beide teksten van elkaar loskoppelen.
Klik hiervoor rechts van de titel en druk op ‘enter’ op uw toetsenbord. De tekst die onder de titel staat, wordt dan als een opzichzelfstaande tekst gezien.
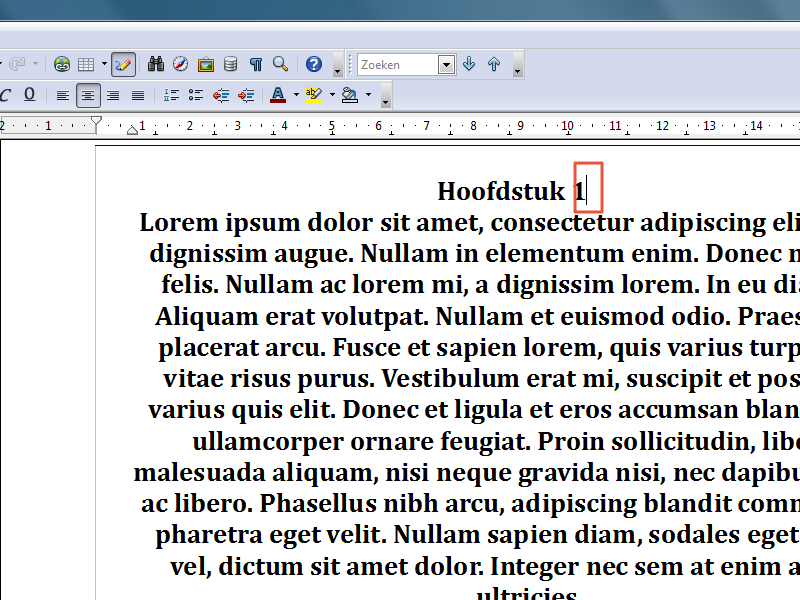
12
Als u deze tekst nu toewijst aan een stijl, wijzigt alleen deze tekst.
Klik hiervoor in de tekst die nog de stijl ‘kop 1’ heeft.
U kunt de stijl ‘standaard’ nu weer op deze tekst toepassen.