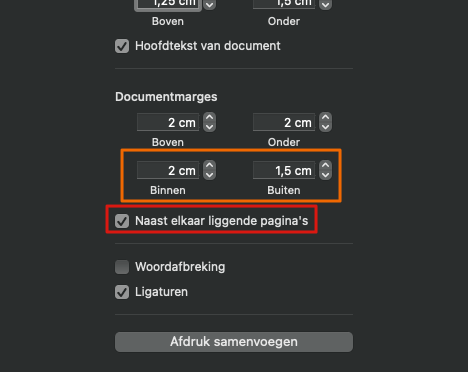1
Bij het aanmaken van een document in Apple Pages is de standaardinstelling A4-formaat. Als je het boek in een ander formaat dan A4 wilt laten drukken, moet je het formaat van het document aanpassen.
In ons voorbeeld gaan we ervan uit dat je het boek in A5-formaat wilt opmaken. Dit betekent een breedte van 148 mm en een hoogte van 210 mm. Wil je een ander formaat? De stappen zijn hetzelfde, je hoeft alleen de afmetingen van het gewenste formaat in te vullen.
Naast het aanpassen van het formaat laten we ook zien hoe je de witruimte (marges) rondom de tekst kunt instellen.
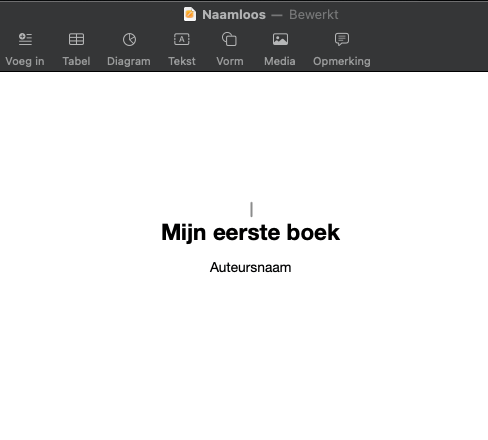
2
We beginnen met het aanpassen van het A4 formaat naar A5.
Ga boven in de menubalk naar 'archief'.
klik hier op 'pagina-instellingen'.
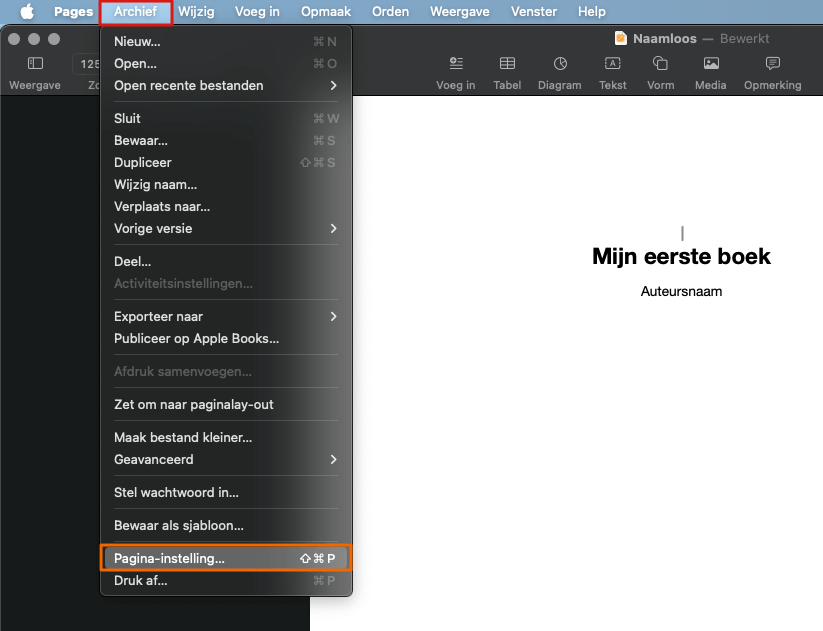
3
Er verschijnt een venster in beeld met de huidige pagina-instellingen.
Bij het onderdeel 'papierformaat' zie je dat het formaat inderdaad op A4 ingesteld staat.
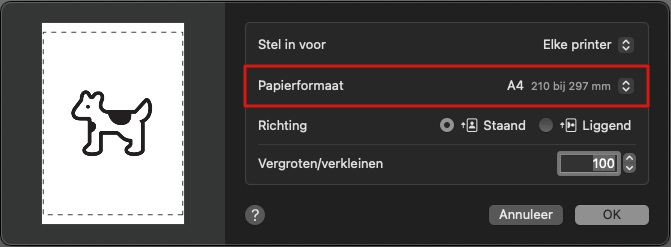
4
Klik hierop zodat de ander formaten zichtbaar zijn en kies daarna voor 'aangepaste formaten'.
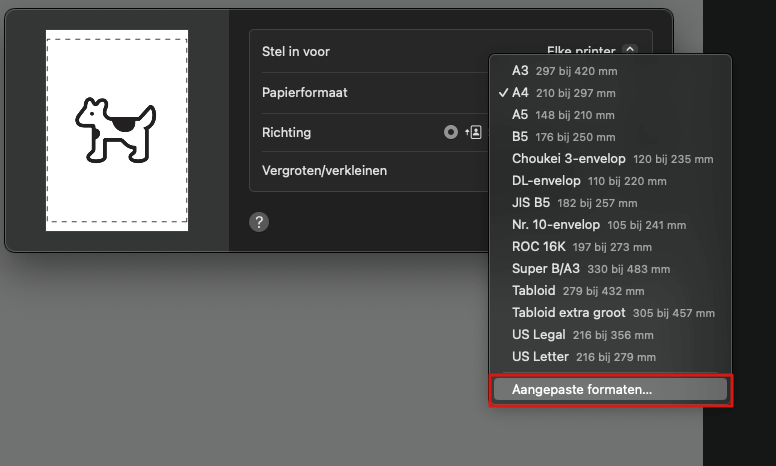
5
In het nieuwe venster kan je zelf formaten toevoegen, deze blijven dan ook beschikbaar voor toekomstige documenten.
Voor het toevoegen van een nieuw formaat klik je eerst op het '+'.
Dubbelklik vervolgens op 'naamloos' om de naam te wijzigen, in ons voorbeeld passen wij die aan naar 'A5 boek'.
De naam A5 is niet aan te raden omdat deze mogelijk vanuit het systeem al aanwezig is en daardoor voor problemen kan zorgen.
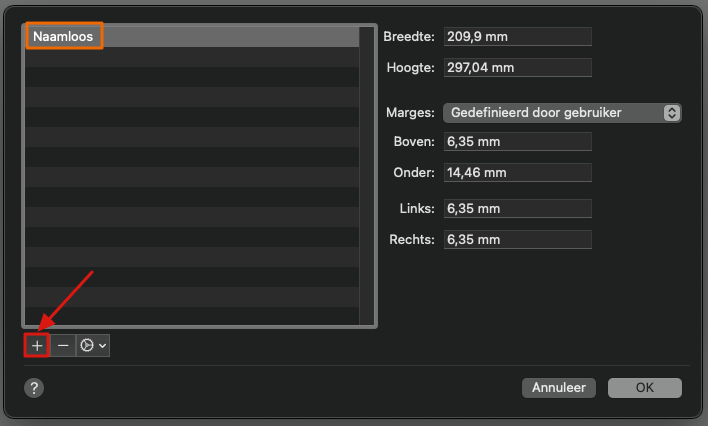
6
Vul nu 148 mm in bij de breedte en 210 mm bij de hoogte.
Bij marges kiezen wij voor 20 mm rondom. Hiermee stellen wij de witruimte rondom de tekst in.
Klik op 'OK' om de instellingen op te slaan.
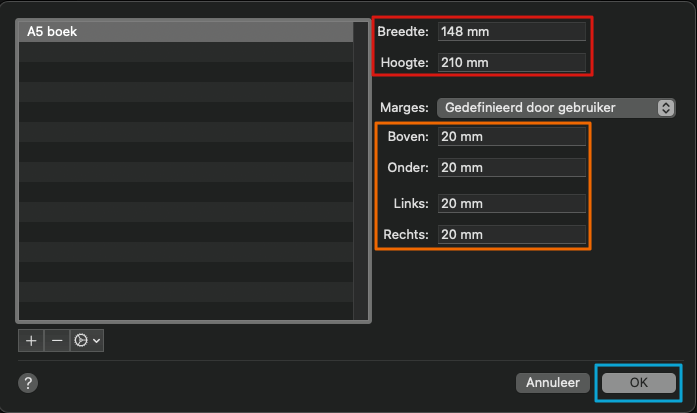
7
Controleer in het venster dat nog openstaat of daar nu het nieuwe aangemaakt formaat staat, mocht dat niet het geval zijn dan kan je het menu openen en het formaat daar selecteren.
Het kan voorkomen dat het formaat er dan nog niet tussen staat, in dat geval kan je het scherm sluiten door op 'ok' te klikken en daarna het scherm 'pagina-instellingen' opnieuw openen, als het goed is staat de optie er dan wel tussen.
Klik vervolgens op 'OK' om ook deze instellingen op te slaan.
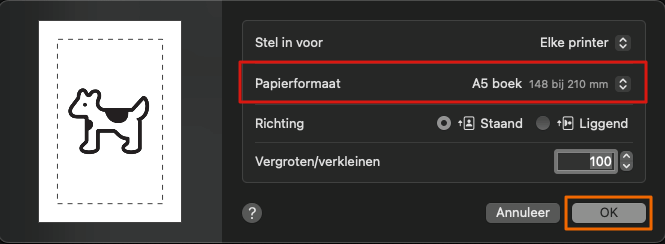
8
Nu het formaat is aangepast kunnen we de marges verder aanpassen.
Klik hiervoor rechts in de menubalk op het icoontje 'document'.
Er komt dan een nieuwe balk aan de zijkant in beeld, bovenaan deze balk kan je nog controleren in welk formaat het document ingesteld staat.
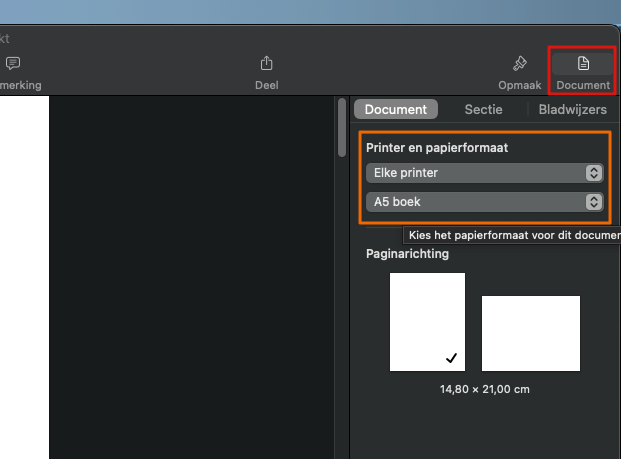
9
Bij het instellen van het document hebben we de marges rondom op 20 mm ingesteld, dit betekent dat alle kanten gelijk zijn. Voor de linker- en rechterkant is het mooier als deze marges zijn gespiegeld, hierdoor komt de tekst wat verder naar de buitenzijde van de pagina te staan en is de tekst daardoor beter leesbaar.
Om de marges te laten spiegelen zet je het vinkje aan bij 'naast elkaar liggende pagina's'.
Bij de documentmarges erboven zal je zien dat 'links' en 'rechts' zijn veranderd naar 'binnen' en 'buiten'.
We passen de marges van 'buiten' nu aan naar 15 mm. In het document zorgt dit ervoor dat de marge aan de rugzijde van het boek nu 20 mm is en de buitenmarge 15 mm.