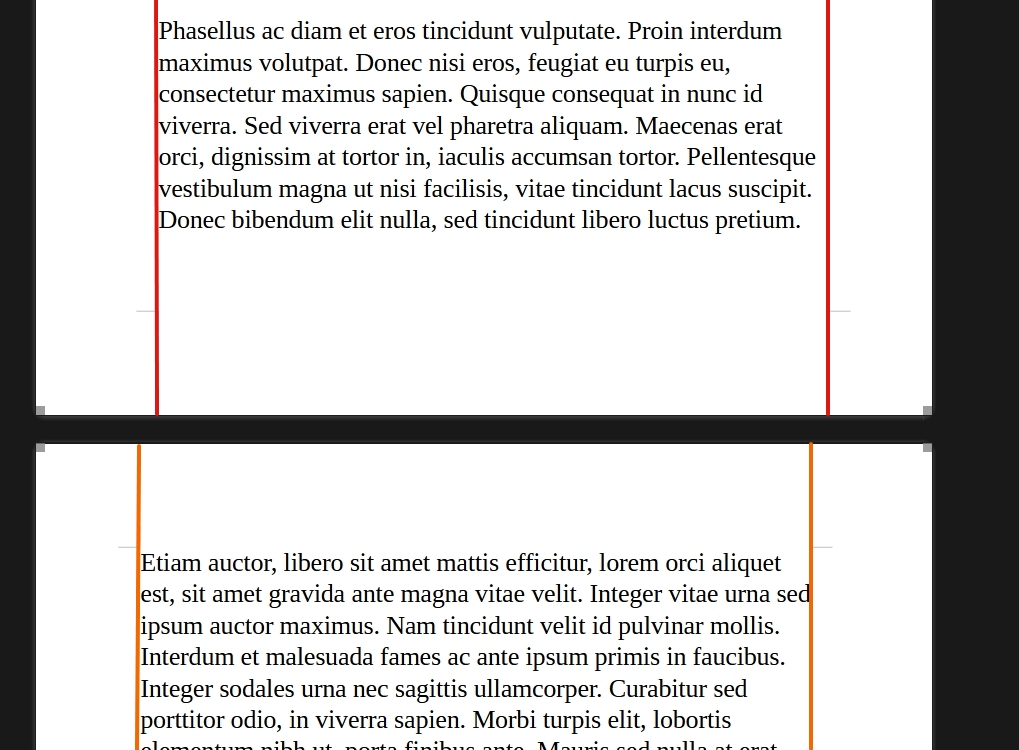1
In Libre Office wordt een nieuw document in het A4 formaat aangemaakt. De kans is groot dat jouw document ook in dit formaat staat. We gaan er in deze handleiding vanuit dat je jouw boek wilt opmaken in het A5 formaat, dit formaat heeft een breedte van 148 mm en een hoogte van 210 mm.
Wil je het boek in een ander formaat drukken dan zijn de stappen hetzelfde, alleen de ingestelde maten wijken dan af. Naast het aanpassen van het formaat laten wij je ook zien hoe je de witruimte rondom de tekst kunt instellen. Dit document bevat een voorbeeld tekst zodat het makkelijker wordt om het resultaat te zien van de aanpassingen die we nu gaan uitvoeren.
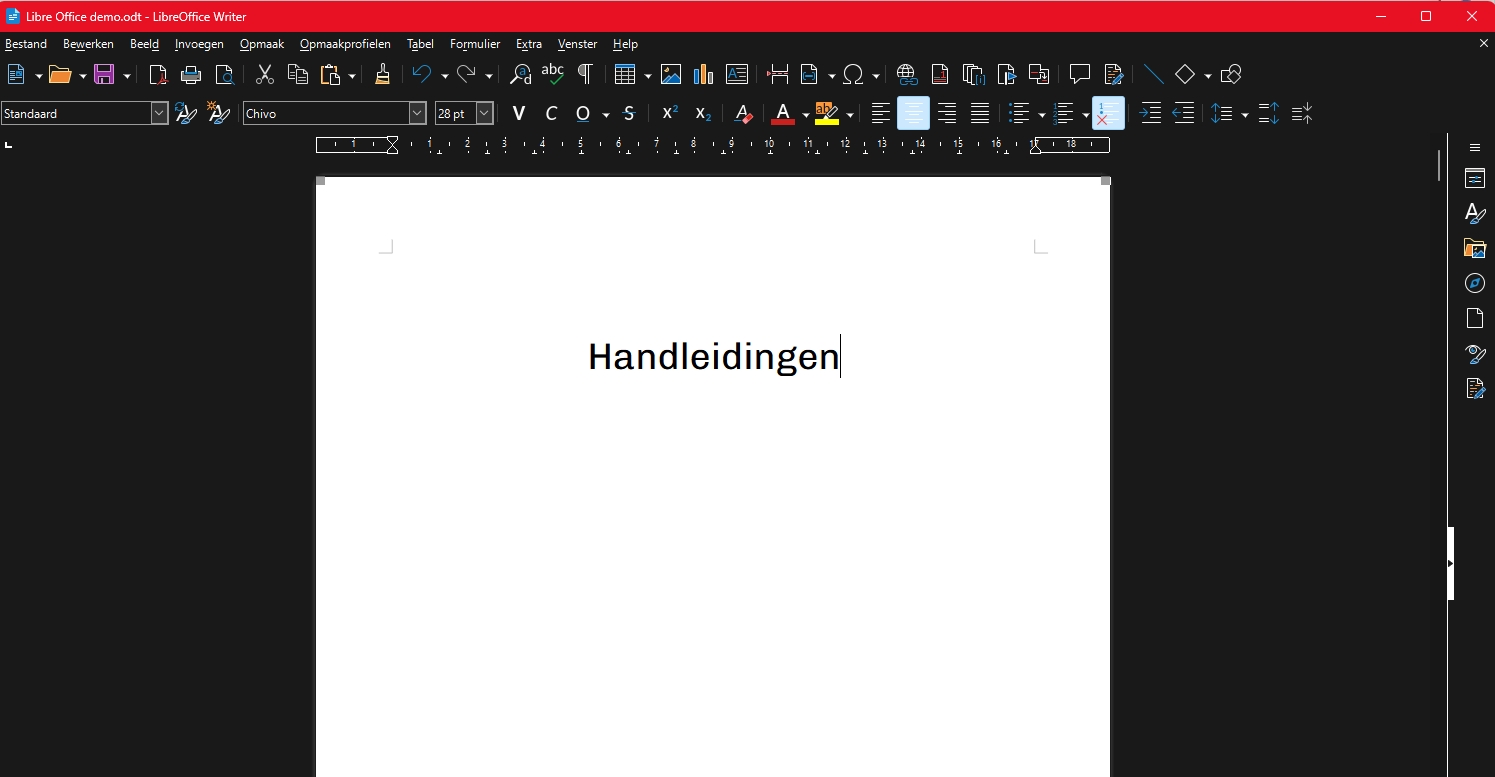
2
We beginnen met het aanpassen van het A4 formaat naar het A5 formaat. Klik hiervoor bovenin de menubalk op ‘opmaak’.
Klik vervolgens in het menu dat verschijnt op ‘pagina-opmaakprofiel’.
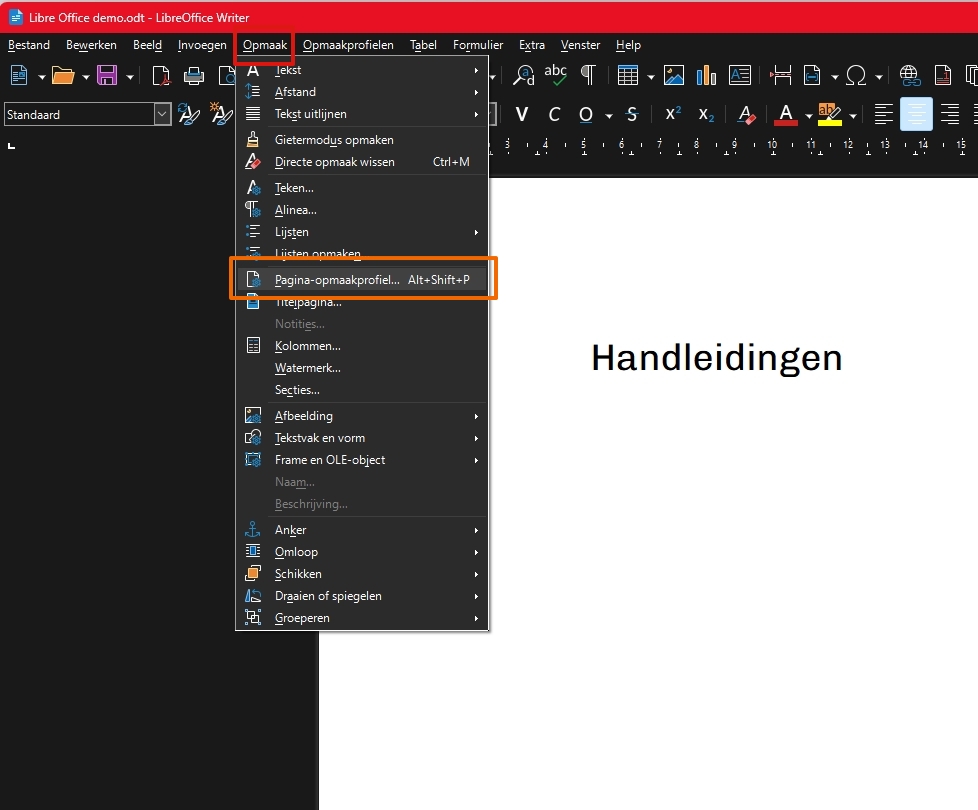
3
Er verschijnt een venster waarin je alle instellingen uit deze handleiding kunt aanpassen.
In het venster met de pagina-instellingen klik je op het tabblad ‘pagina’. Hier zie je dat het papierformaat inderdaad op A4 (210 x 297 mm) ingesteld staat.
Je kan hier handmatig de hoogte en breedte instellen. Vul bij de breedte 14,8 cm in en bij de hoogte 21,0 cm.
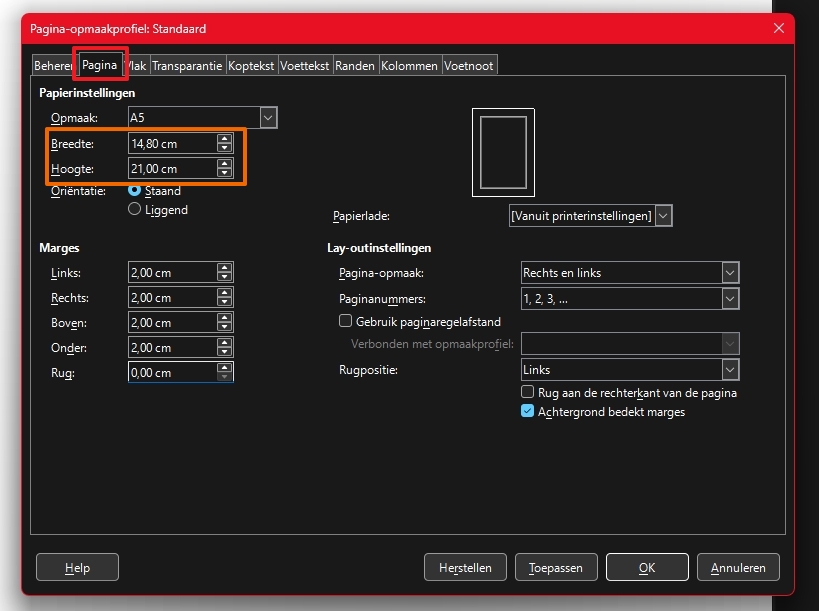
4
Nu het papierformaat goed ingesteld staat kan je de witruimtes instellen. Hiervoor blijf je in hetzelfde venster als waar je het formaat hebt gewijzigd.
Naast het formaat kan je ook instellen hoe groot de witruimtes rondom de tekst moeten zijn, dus de witte ruimte links, rechts, boven en onder de tekst.
Boven en onder zijn eenvoudig, want die veranderen niet als je een bladzijde in een boek omslaat. Voor de linker- en rechterkant is het mooier als de witruimtes gespiegeld zijn. Je kan dit instellen door bij ‘pagina-opmaak’ te kiezen voor ‘gespiegeld’.
{i} Het spiegelen van de marges geeft een mooier resultaat. De pagina’s van een boek worden aan één kant bij elkaar gebonden. Hierdoor valt een deel van de pagina’s weg in de rug. Hoe ver je een boek ook openslaat; er valt altijd een deel van de pagina’s weg. De ene keer is dit een deel van de linkerkant en de andere keer een deel van de rechterkant. Door de marges te spiegelen, blijft de tekst meer in het midden van de pagina’s staan. Via de instelling ‘gespiegeld’ kan je dus aangeven dat de tekst op de pagina’s soms iets meer van de linkerkant af moet staan en soms iets meer van de rechterkant. Het programma past dit dan automatisch aan.
Je hoeft nu alleen nog maar aan te geven hoeveel witruimte je rondom de tekst wilt hebben. Het is aan te raden om niet te veel tekst op één pagina te plaatsen, omdat dit rustiger leest. In deze handleiding vullen we bij zowel de boven- als ondermarge 1,7 cm in. De binnenmarge is de kant waar de pagina deels in de rugkant valt, dus daar geven we iets meer ruimte dan bij de buitenmarge: 2,0 cm voor de binnenkant en 1,7 cm voor de buitenkant.
Nu de instellingen goed staan klikken we op ‘OK’ en bekijken we het resultaat.
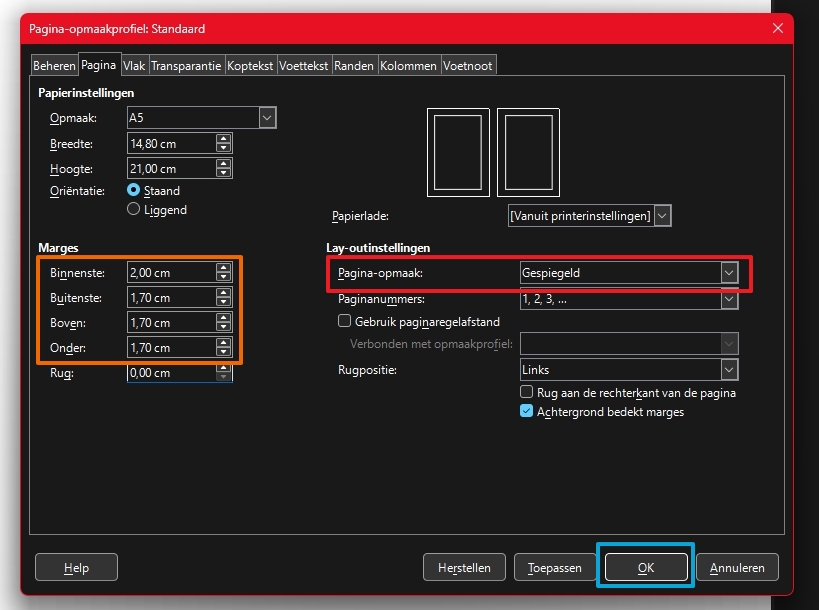
5
Op de oneven (rechter) pagina’s staat de tekst nu iets meer van de linkerkant af.
Op de even (linker) pagina’s staat de tekst iets meer van de rechterkant af. Bij elke volgende pagina die je toevoegt aan het document wordt dit nu automatisch zo ingesteld.
Het formaat van het document is nu ook aangepast van A4 naar A5, dit kan je controleren via de maten die in de liniaal bovenaan de pagina worden vermeld.