Vanuit Word direct een PDF maken is mogelijk, het biedt alleen minder mogelijkheden dan CutePDF (gratis) of de Adobe Acrobat plug-in (betaald).
Voorbereiding: Lettertype insluiten
Om een PDF goed te kunnen drukken moeten de in het document gebruikte lettertypes worden ingesloten in de PDF. Ook al ziet u het juiste lettertype op uw beeldscherm, dan wil dat nog niet zeggen dat het ook goed zit ingesloten in de PDF. Als dat wel het geval is, dan weten we zeker dat het drukwerk precies zo wordt als op uw beeldscherm weergegeven. Uitgebreide informatie vindt u in ons artikel: Het insluiten van lettertypes
Voordat u uw bestand opslaat als PDF, controleer eerst de volgende instellingen in Word.
- Druk op de Office of Bestand knop.
- Kies voor Opties (voor Word).
- Selecteer vervolgens de optie Opslaan. (Save)
- Hier vindt u de optie --> Kwaliteit behouden bij het delen van dit document (Preserve fidelity when sharing this document)
- Selecteer de optie --> Lettertype in het bestand insluiten. (Embed fonts in the file)
- Deselecteer de optie --> Alleen in het document gebruikte tekens insluiten. (Embed only the characters used in the document)
- Deselecteer optie --> Geen algemene systeemlettertypen insluiten. (Do not embed system fonts)
- Kies voor OK.
- Hierna kunt u het document opslaan volgens onderstaande uitleg.
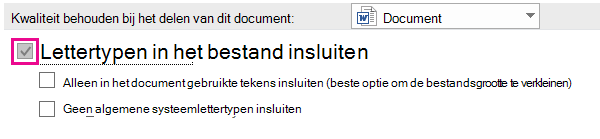
Word 2007
Installeer eerst een plugin, deze vind je op de volgende pagina:
Klik op het tabblad Bestand.
Klik op Opslaan als.
Kies bij ‘Een kopie van het document opslaan’ voor ‘PDF of XPS’.
Kies voor *.PDF in de dropdown keuzelijst.
Klik op Opslaan.
Word 2010
Klik op het tabblad Bestand.
Klik op Opslaan als.
Kies voor *.PDF in de dropdown keuzelijst.
Klik op Opslaan.
Word 2013
Klik op het tabblad Bestand.
Klik op Exporteren.
Klik op de knop PDF of XPS maken.
Klik op de knop Publiceren.
Word 2016
Klik op het tabblad Bestand.
Klik op Exporteren.
Klik op de knop PDF of XPS maken.
Klik op de knop Publiceren.
Word 2019
Klik op het tabblad Bestand.
Klik op Opslaan als.
Klik bij 'Opslaan als' op het pijltje en klik op PDF.
Klik op Opslaan. Exporteren zoals in Word 2013 en 2016 werkt ook in versie 2019
Je PDF is nu aangemaakt!