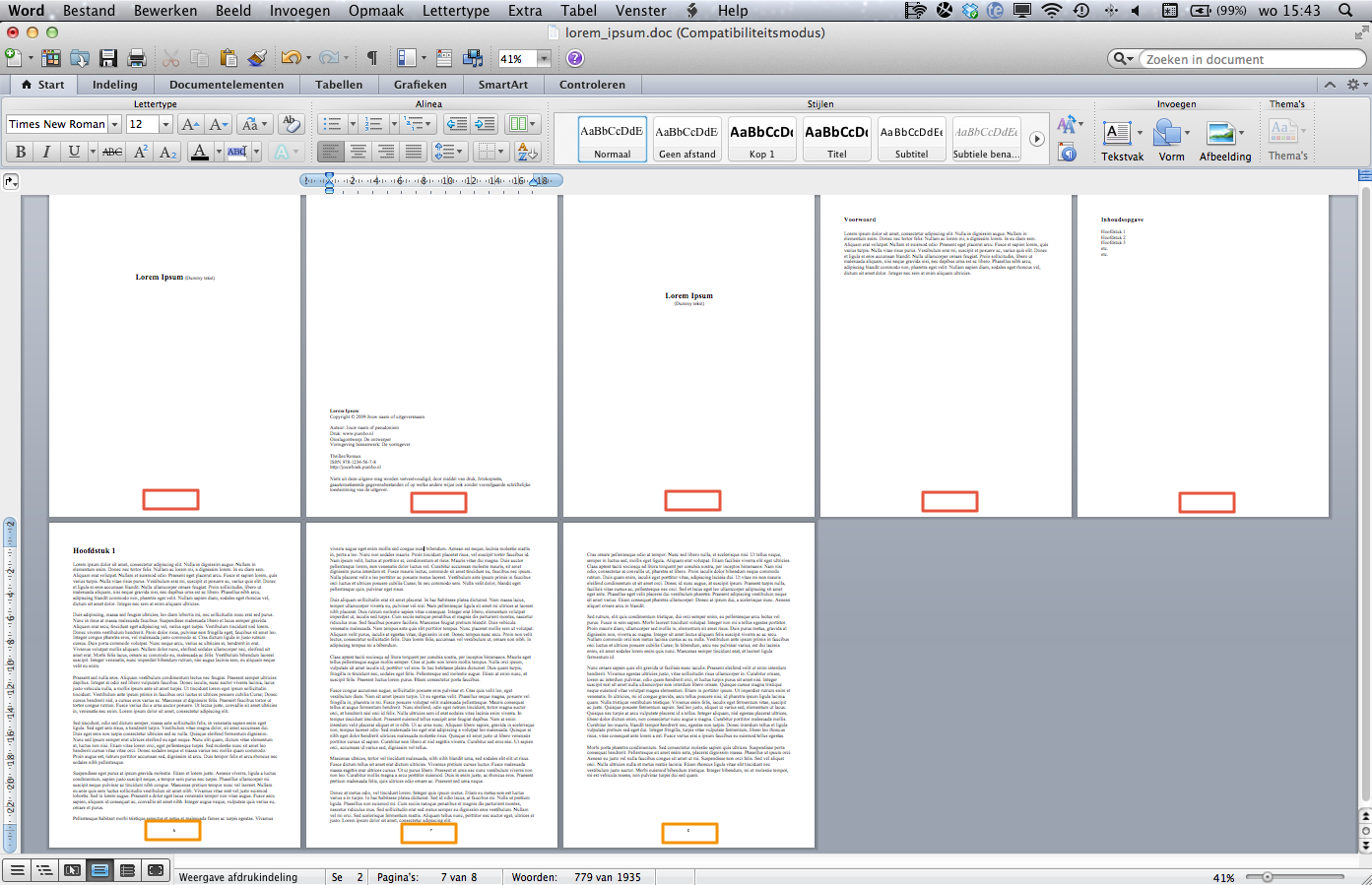1
Als u paginanummers wilt toevoegen, plaatsen de meeste programma’s deze standaard op de eerste pagina. Dit staat niet mooi en vaak beginnen de paginanummers dan ook niet op de pagina van het eerste hoofdstuk. In deze handleiding leggen we u uit hoe u de paginanummers op de pagina van het eerste hoofdstuk kunt laten beginnen. Standaard staat een document in Office Mac 2011 als één grote sectie ingesteld. Als u paginanummers zou toevoegen, zouden deze op elke pagina zichtbaar worden. We willen echter pas vanaf hoofdstuk 1 een paginanummering, dus we moeten het document zo instellen dat sectie 1 het gedeelte is dat voorafgaat aan hoofdstuk 1 en sectie 2 het gedeelte vanaf hoofdstuk 1. Dit document bevat een dummytekst, zodat het makkelijker wordt om het resultaat te zien van de aanpassingen die we nu gaan uitvoeren.
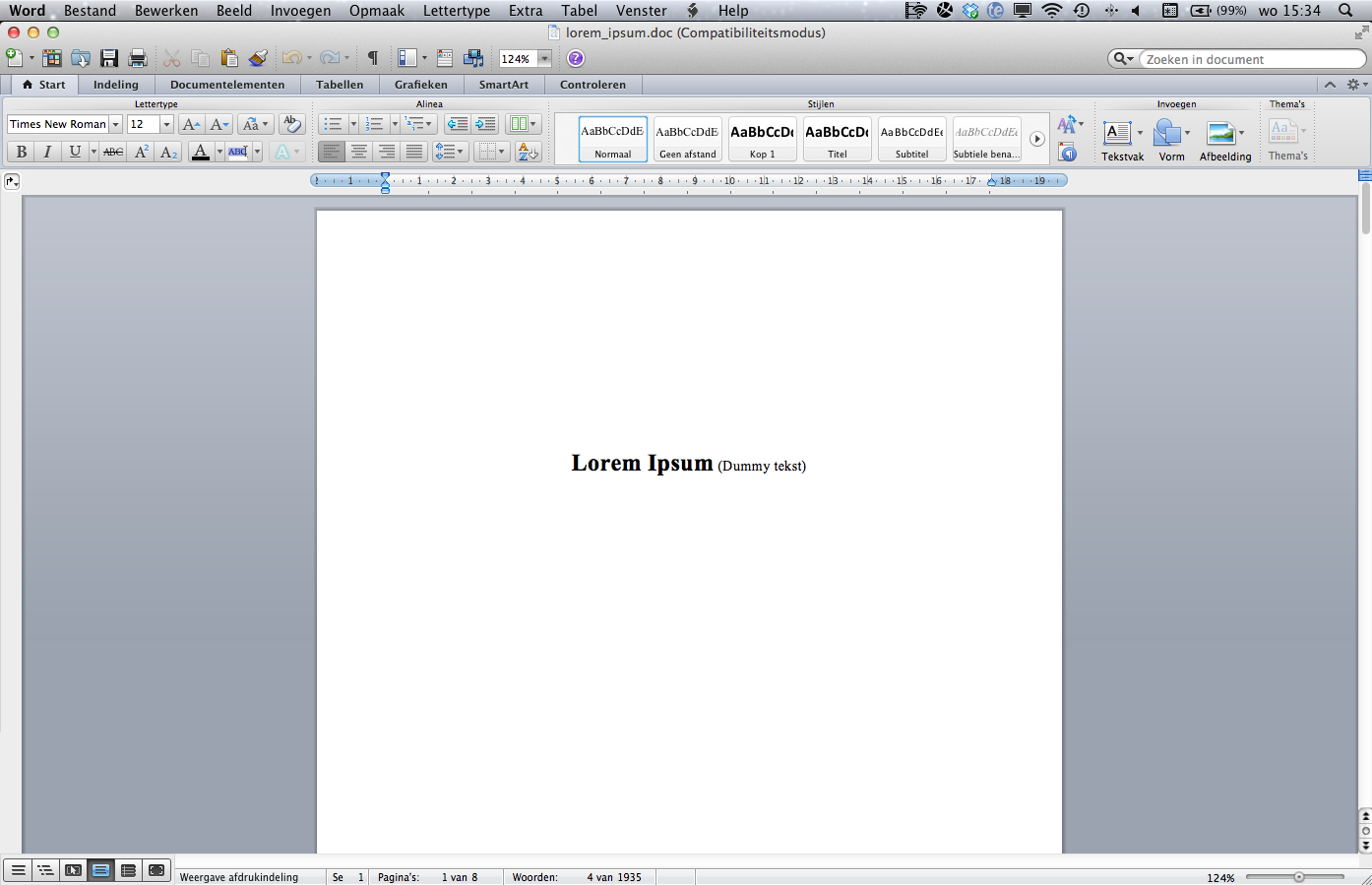
2
Scroll naar het eerste hoofdstuk dat u in de inhoudsopgave wilt opnemen. Meestal is dit hoofdstuk 1, maar het kan ook een voorwoord zijn.
De eerste stap is het instellen van een tweede sectie. Ga hiervoor naar de pagina waar het eerste hoofdstuk begint. Klik vlak voor de eerste letter van de titel van het hoofdstuk, zodat de cursor daar gaat knipperen.
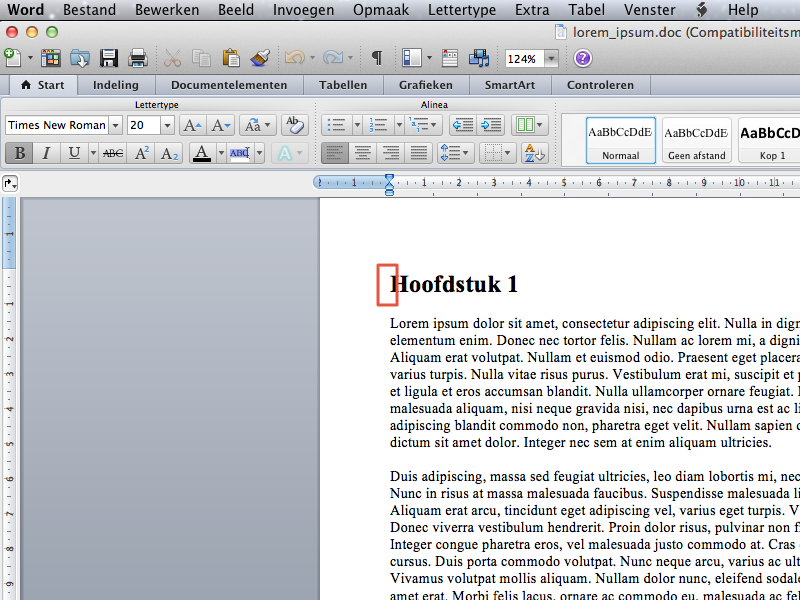
3
Klik bovenin het menu op ‘invoegen’.
Daarna klikt u op ‘einde’.
Vervolgens kiest u voor ‘doorlopend’.
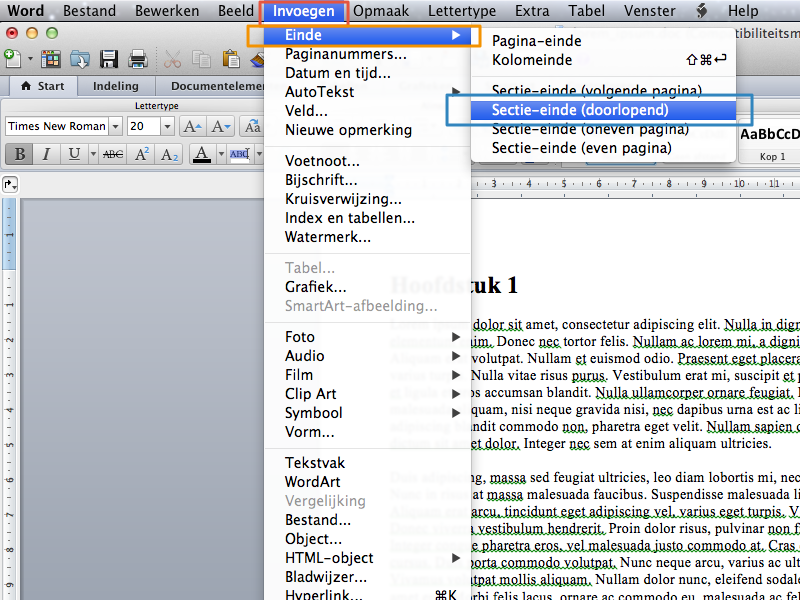
4
U ziet niets veranderen, omdat het alleen een instelling betreft die op de achtergrond wordt uitgevoerd. Wilt u zeker weten dat het goed is gegaan, zet dan de weergave van opmaaksymbolen aan.
Klik hiervoor bovenin het menu het lint ‘start’ aan.
Klik vervolgens het opmaaksymbool aan.
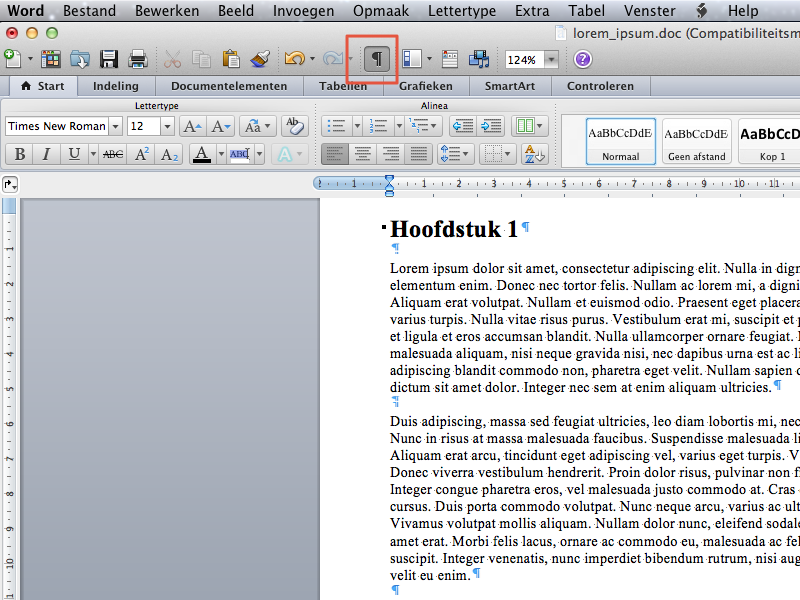
5
Ga nu één pagina terug.
U ziet nu op de vorige pagina dat er een sectie-einde is toegevoegd. Alles voor dit punt is sectie 1. Alles wat erna komt, is sectie 2.
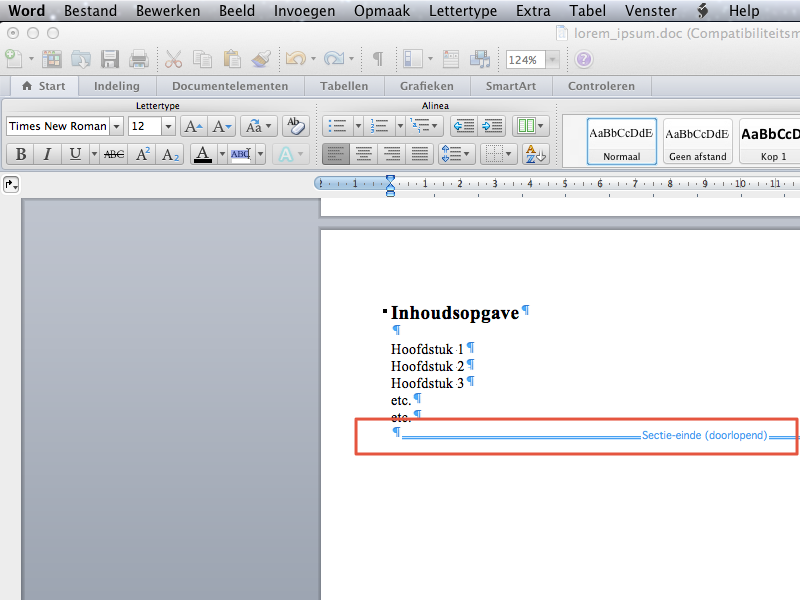
6
Nu de secties staan ingesteld, gaan we de paginanummering toevoegen. Ga hiervoor terug naar de pagina waar het eerste hoofdstuk begint. Dubbelklik ergens in een wit gedeelte van de onderzijde van de pagina, waar normaal gesproken een paginanummer komt te staan.
U ziet dat we in sectie 2 zitten.
Zet in de menubalk de optie ‘aan vorige koppelen’ uit, want anders beginnen de paginanummers alsnog vanaf sectie 1.
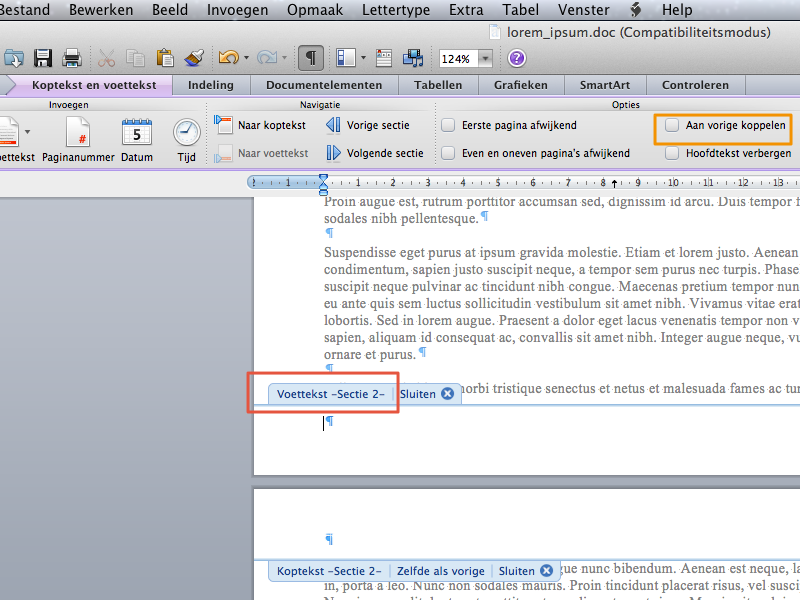
7
We gaan nu de paginanummers toevoegen.
Klik in het menu op ‘paginanummer’.
Het nummer wordt direct toegevoegd.
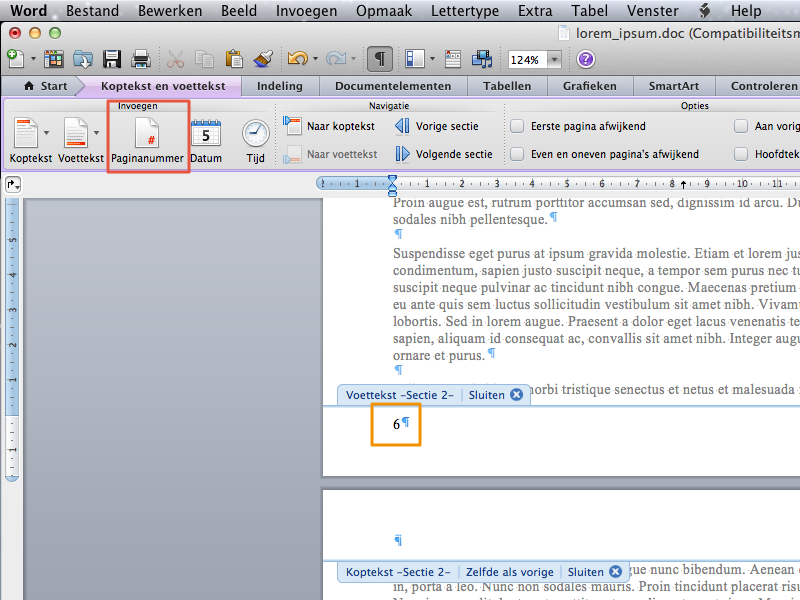
8
De paginanummers zijn toegevoegd.
U kunt het paginanummer ook opmaken. Vaak worden paginanummers kleiner afgebeeld dan de normale tekst. U kunt het paginanummer selecteren.
Vervolgens kunt u het lettertype verkleinen.
Ook kunt u het nummer centreren op de pagina.
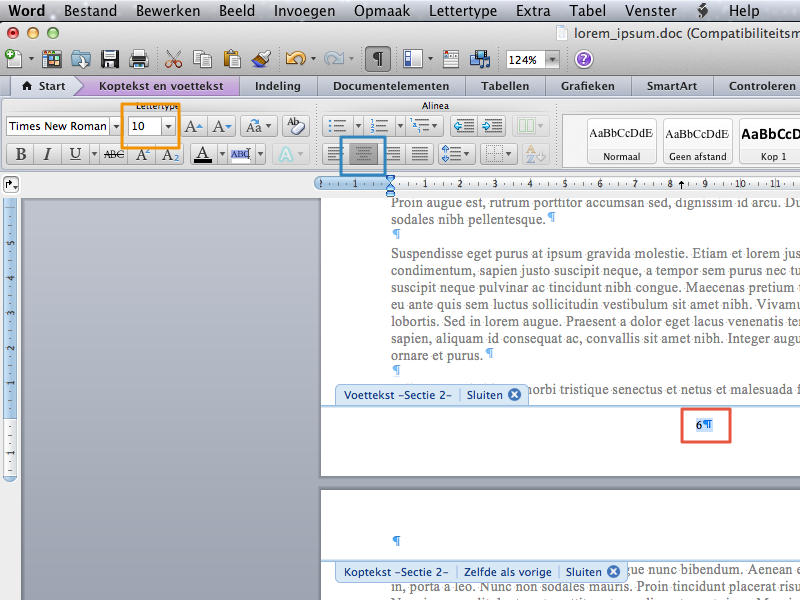
9
De paginanummers zijn nu overal in sectie 2 toegevoegd.
We zien nu dat alle pagina’s hiervoor geen paginanummer hebben gekregen. Dit is sectie 1.
Alle pagina’s vanaf hoofdstuk 1 hebben wel een paginanummer gekregen. Dit is sectie 2.