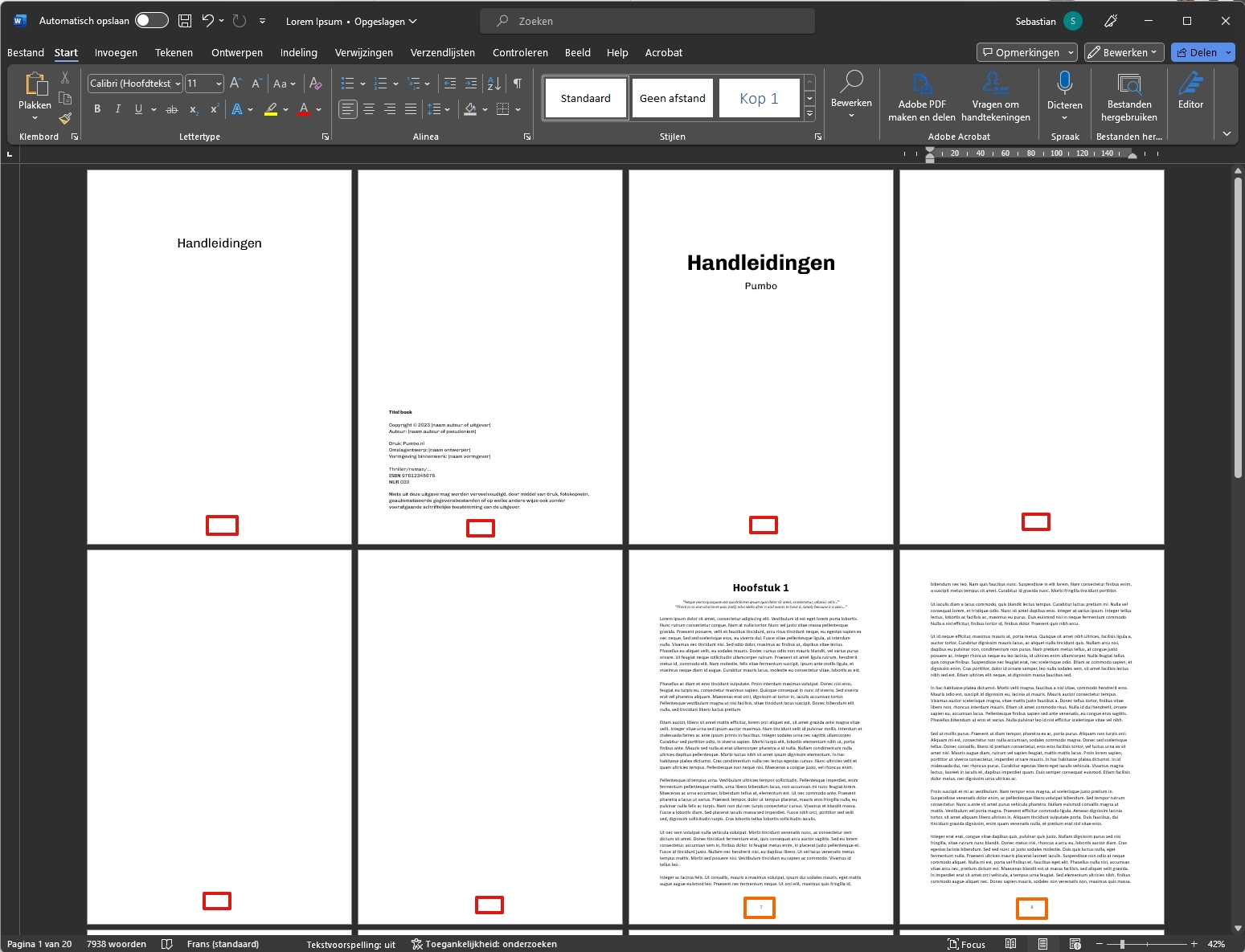1
Als je paginanummers wilt toevoegen plaatsen de meeste programma’s deze standaard op de eerste pagina van het document. Dit staat niet mooi en vaak beginnen de paginanummers in een boek dan ook pas vanaf het eerste hoofdstuk. In deze handleiding vind je een uitleg hoe je de paginanummering vanaf het eerste hoofdstuk kunt laten beginnen.
In Office Word staat het document standaard ingesteld als één grote sectie, als je in dat geval paginanummers toevoegt aan het document zullen deze op alle pagina’s zichtbaar zijn. Wij willen de paginanummering pas laten beginnen vanaf het eerste hoofdstuk, het document moet daarvoor ingedeeld worden in meerdere secties. 'Sectie 1' is dan het gedeelte voor het eerste hoofdstuk en zal geen paginanummers krijgen en 'sectie 2' is alles vanaf hoofdstuk 1 en krijgt wel paginanummers.
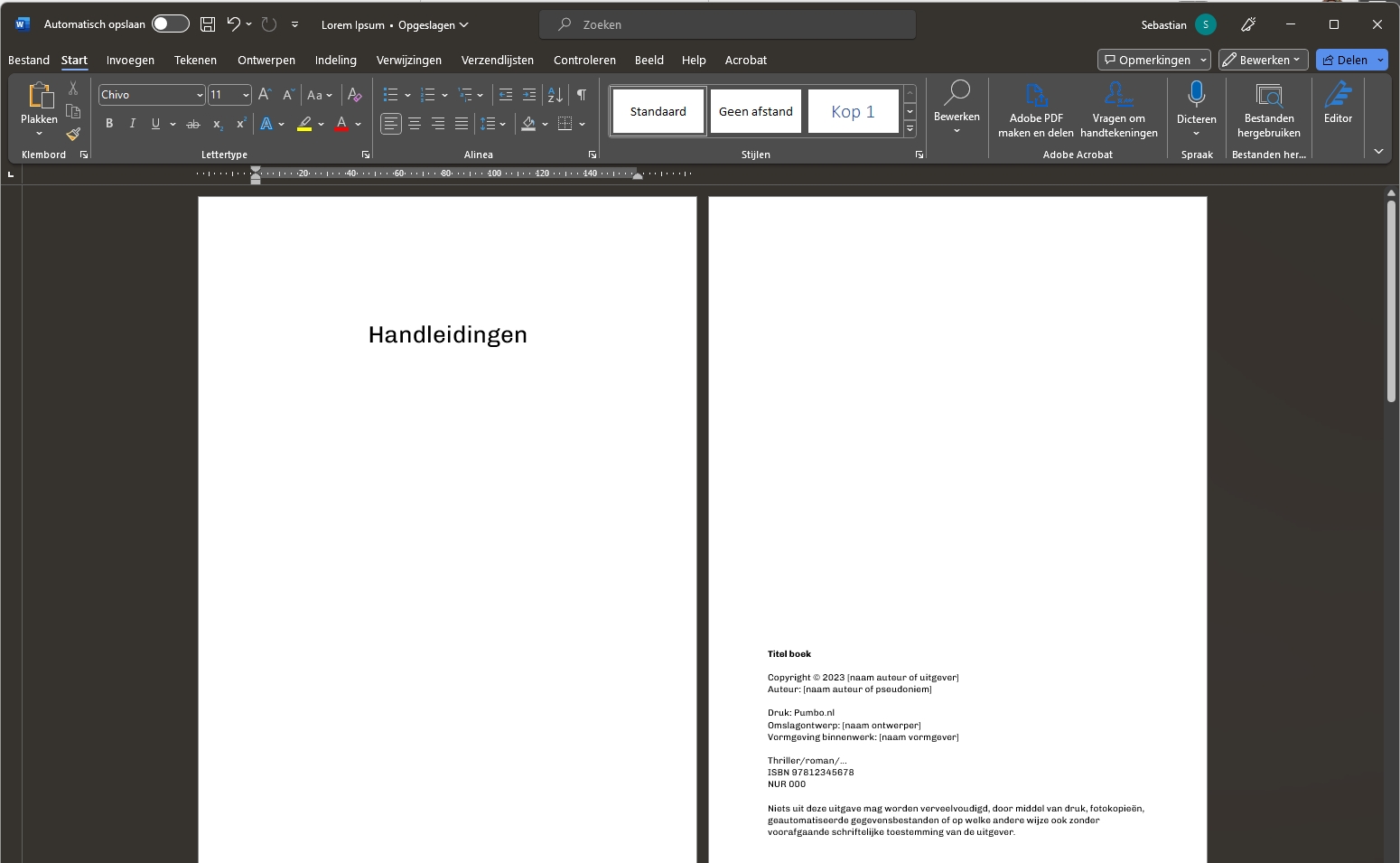
2
Om een tweede sectie aan te maken ga je in het document naar de pagina vanaf waar je de paginanummering wilt laten starten. In ons voorbeeld is dit het eerste hoofdstuk.
Op de pagina van het eerste hoofdstuk ga je met de muis naar het begin van de tekst of titel en klik je de tekst vlak voor de eerste letter aan zodat de cursor daar gaat knipperen.
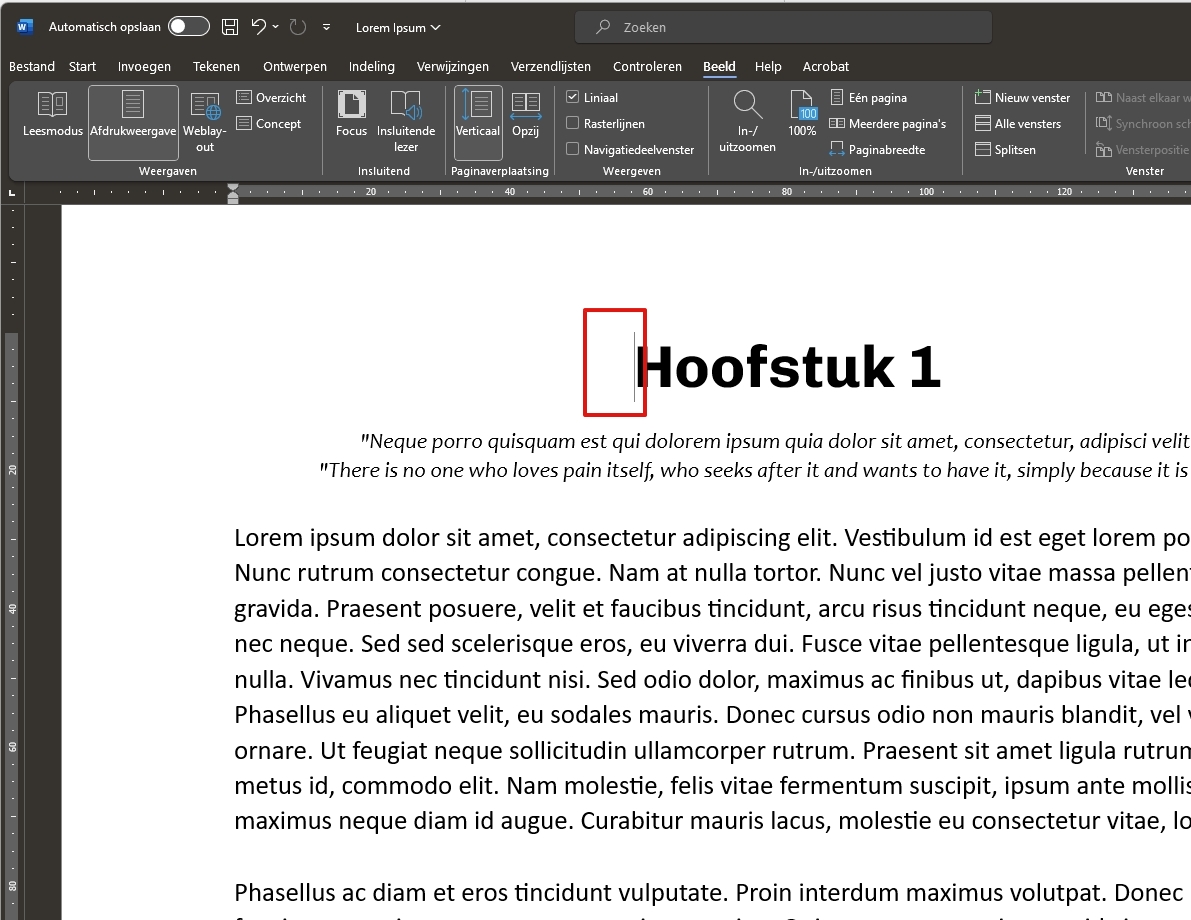
3
Klik bovenin het menu op ‘indeling’.
Daarna klik je op ‘eindemarkeringen’.
Vervolgens kies je voor ‘doorlopend’.
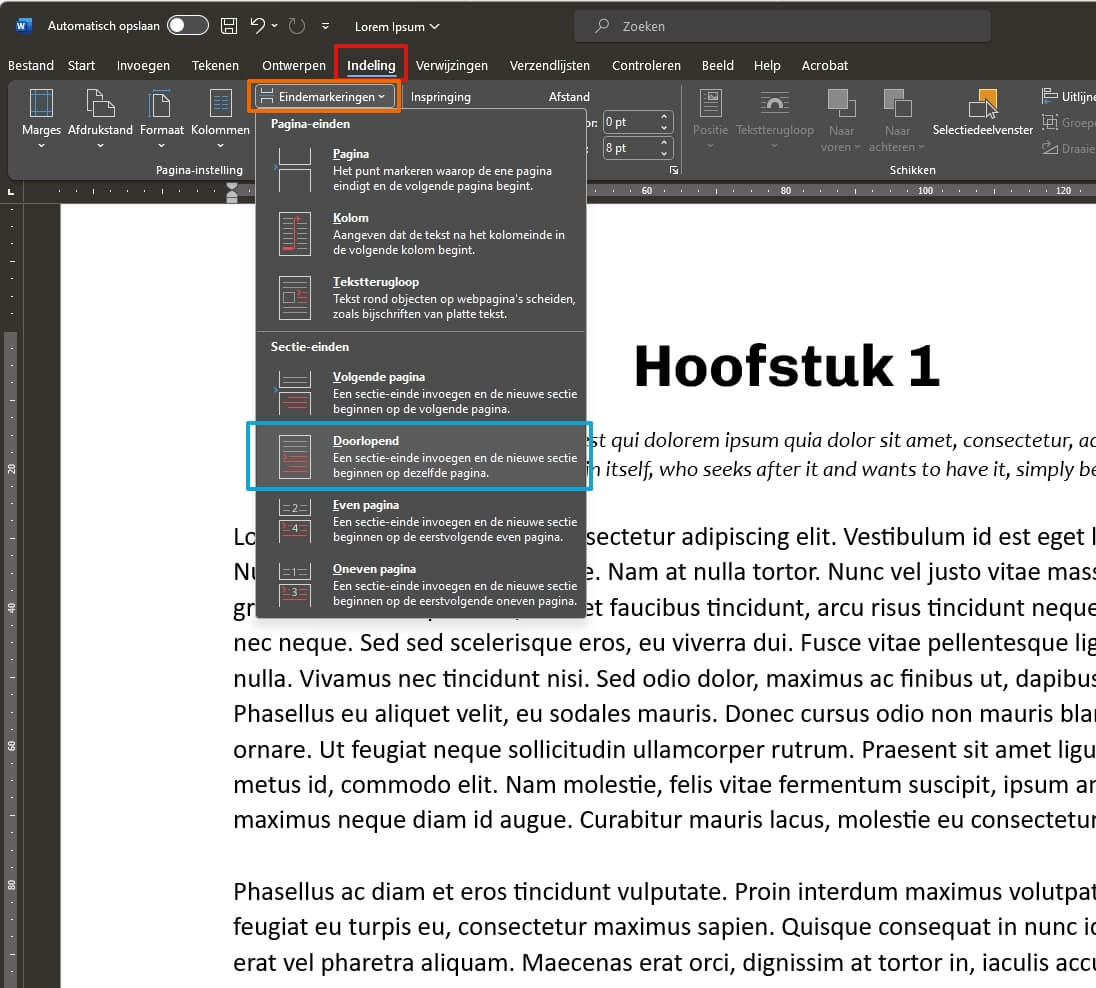
4
Je ziet niets veranderen omdat het een instelling is die op de achtergrond wordt uitgevoerd. Als je toch wilt controleren of het wel goed is gegaan kan je in Word de weergave van ‘opmaaksymbolen’ aan zetten zodat alle opmaak tekens zichtbaar worden.
Klik hiervoor in de menubalk (lint) van Word ‘start’ aan.
Klik vervolgens op het ‘opmaaksymbool’.
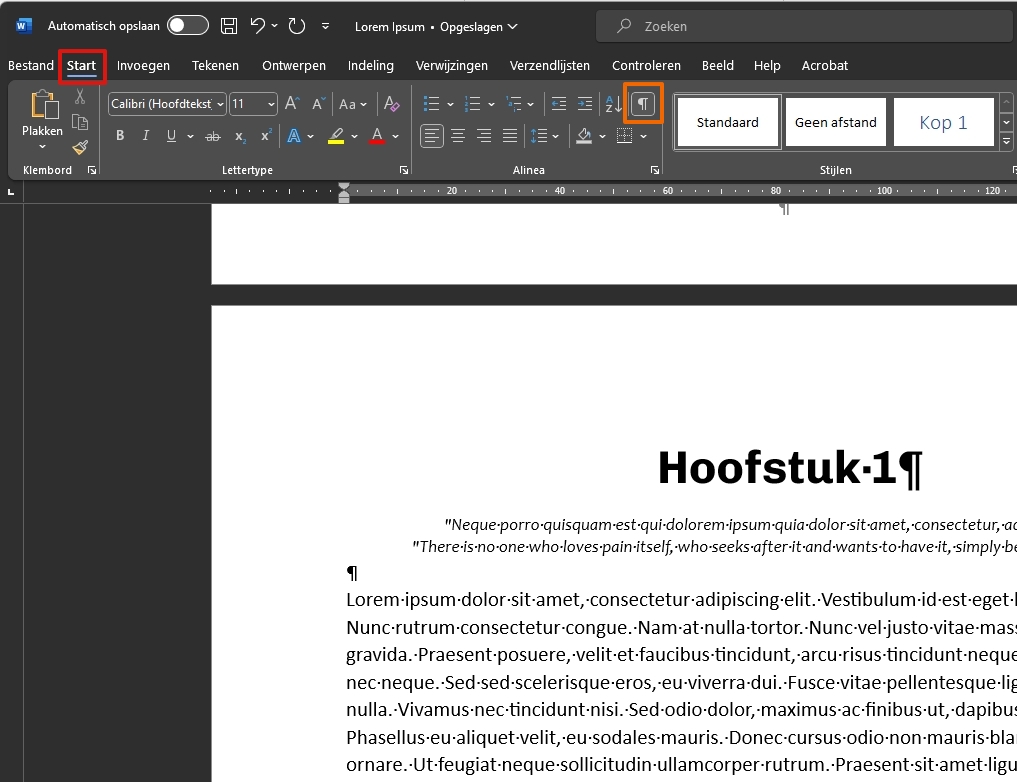
5
Ga nu één pagina terug.
Je ziet nu op de vorige pagina dat er een 'sectie-einde' is toegevoegd. Alles voor dit punt is sectie 1. Alles wat erna komt, is sectie 2.
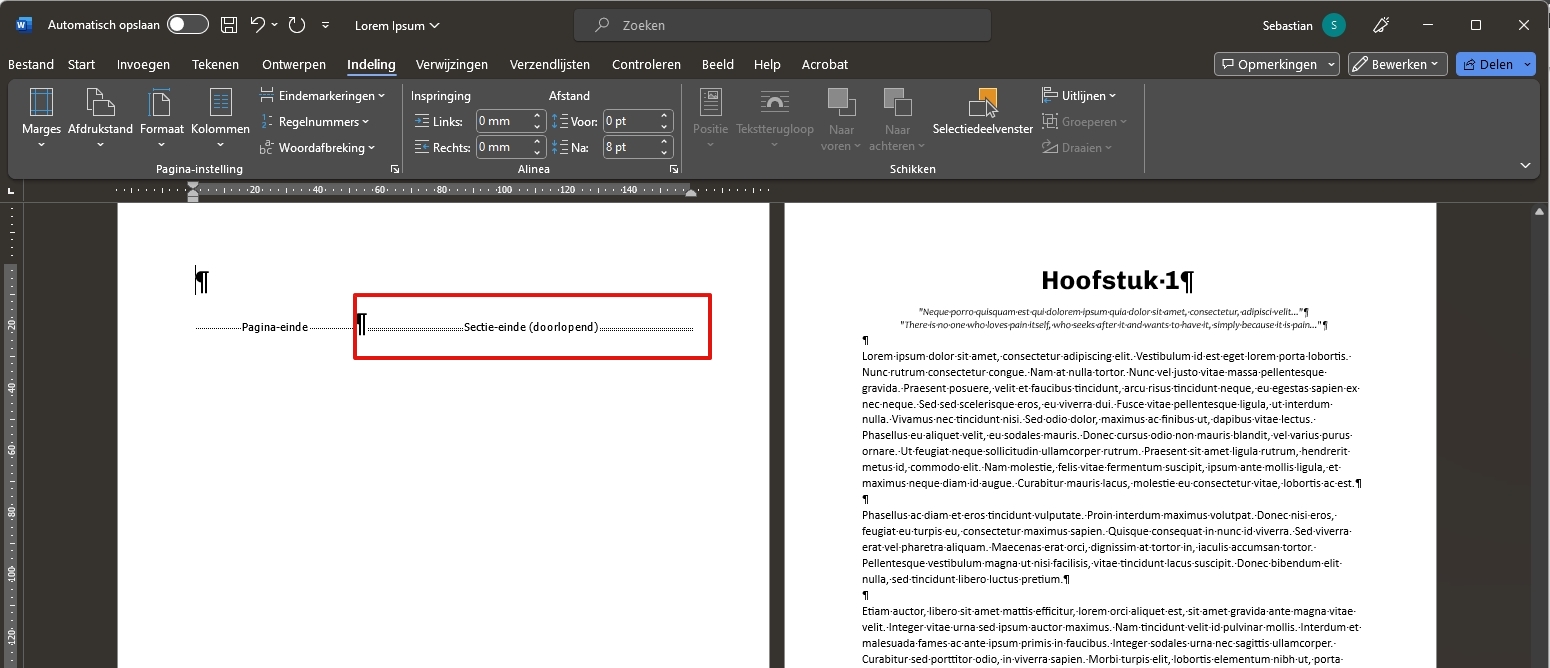
6
Nu de secties staan ingesteld, gaan we de paginanummering toevoegen. Ga hiervoor terug naar de pagina waar het eerste hoofdstuk begint. Dubbelklik ergens in een wit gedeelte van de onderzijde van de pagina waar normaal gesproken een paginanummer komt te staan.
Je ziet dat we in 'sectie 2' zitten.
Zet in de menubalk de optie ‘aan vorige koppelen’ uit, want anders beginnen de paginanummers alsnog vanaf sectie 1.
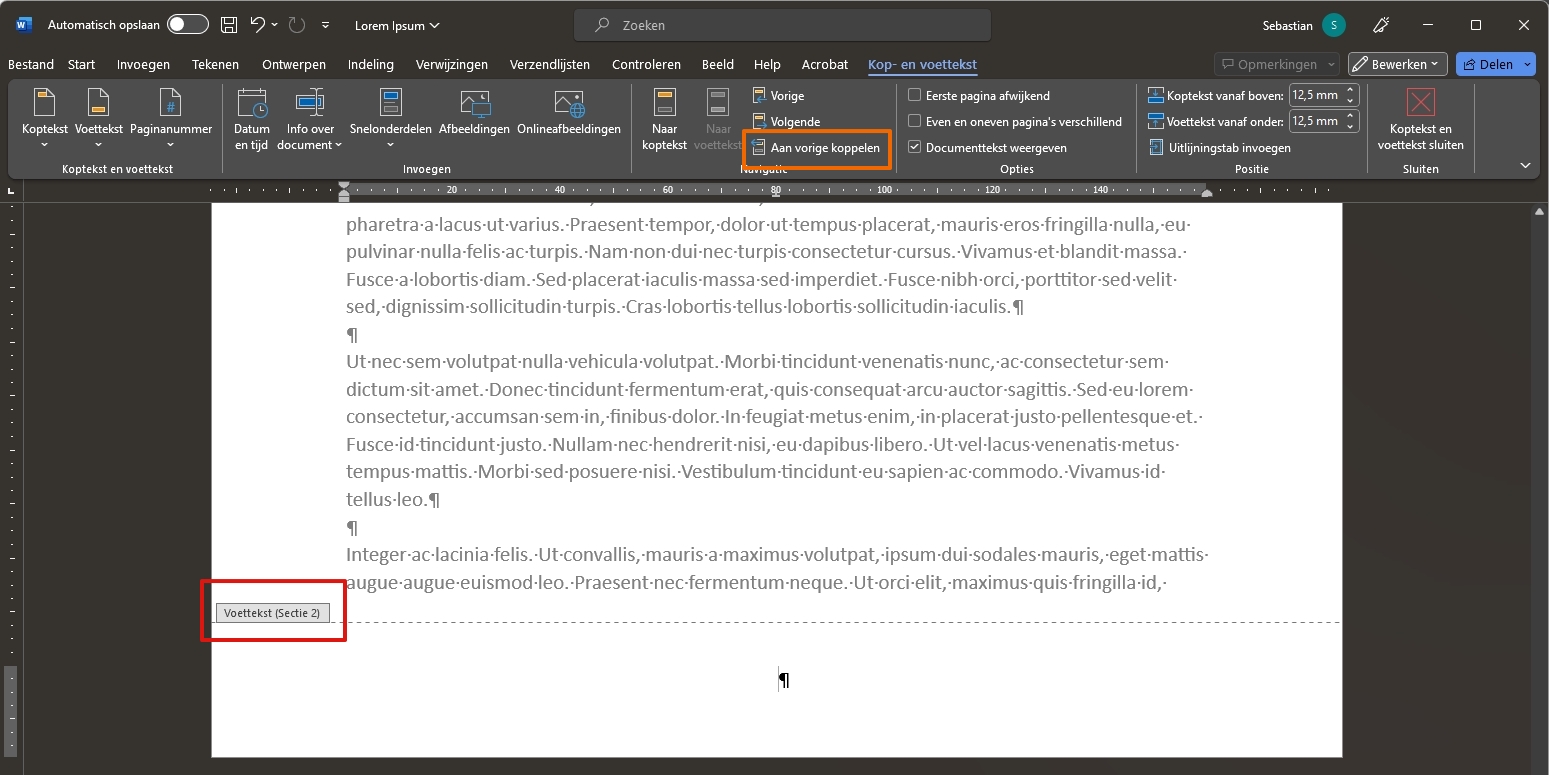
7
We gaan nu de paginanummers toevoegen.
Klik in het menu op ‘paginanummer’.
In deze handleiding willen we de paginanummers onderaan de pagina’s, dus klik je op ‘onderaan de pagina’.
Je kunt verschillende opmaakstijlen kiezen door naar beneden te scrollen. Wij kiezen in deze handleiding voor een eenvoudige paginanummering in het midden van de bladzijde.
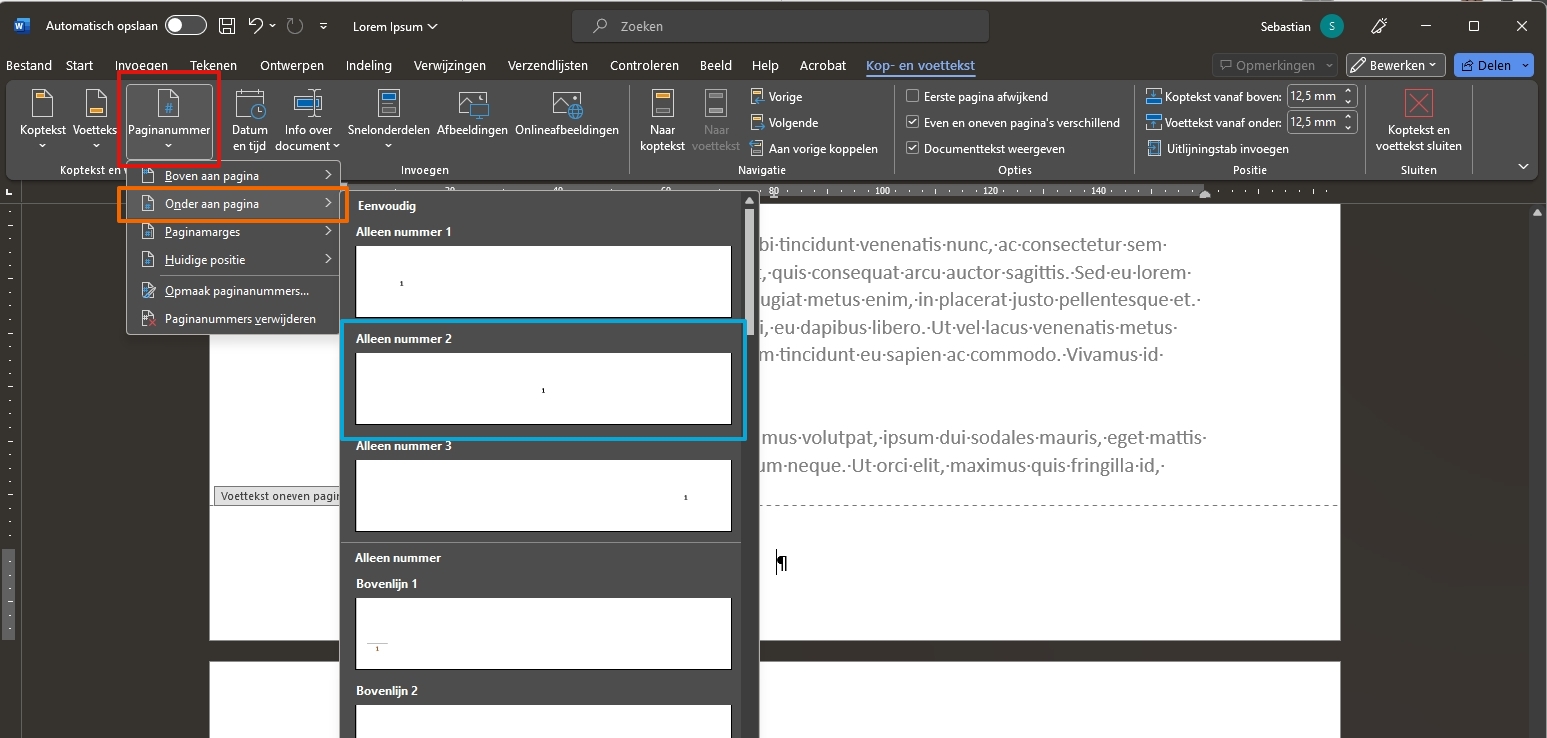
8
De paginanummers zijn toegevoegd.
Word plaatst vaak een extra lege regel onder het paginanummer, die wordt aangegeven met het opmaaksymbool. Deze kan je beter weghalen, omdat de paginanummers dan wat lager en minder dicht op de tekst komt te staan.
Je kunt de paginanummering ook opmaken. Vaak worden paginanummers kleiner afgebeeld dan de normale tekst. Je kan de paginanummers selecteren en net als de normale tekst groter of kleiner maken.
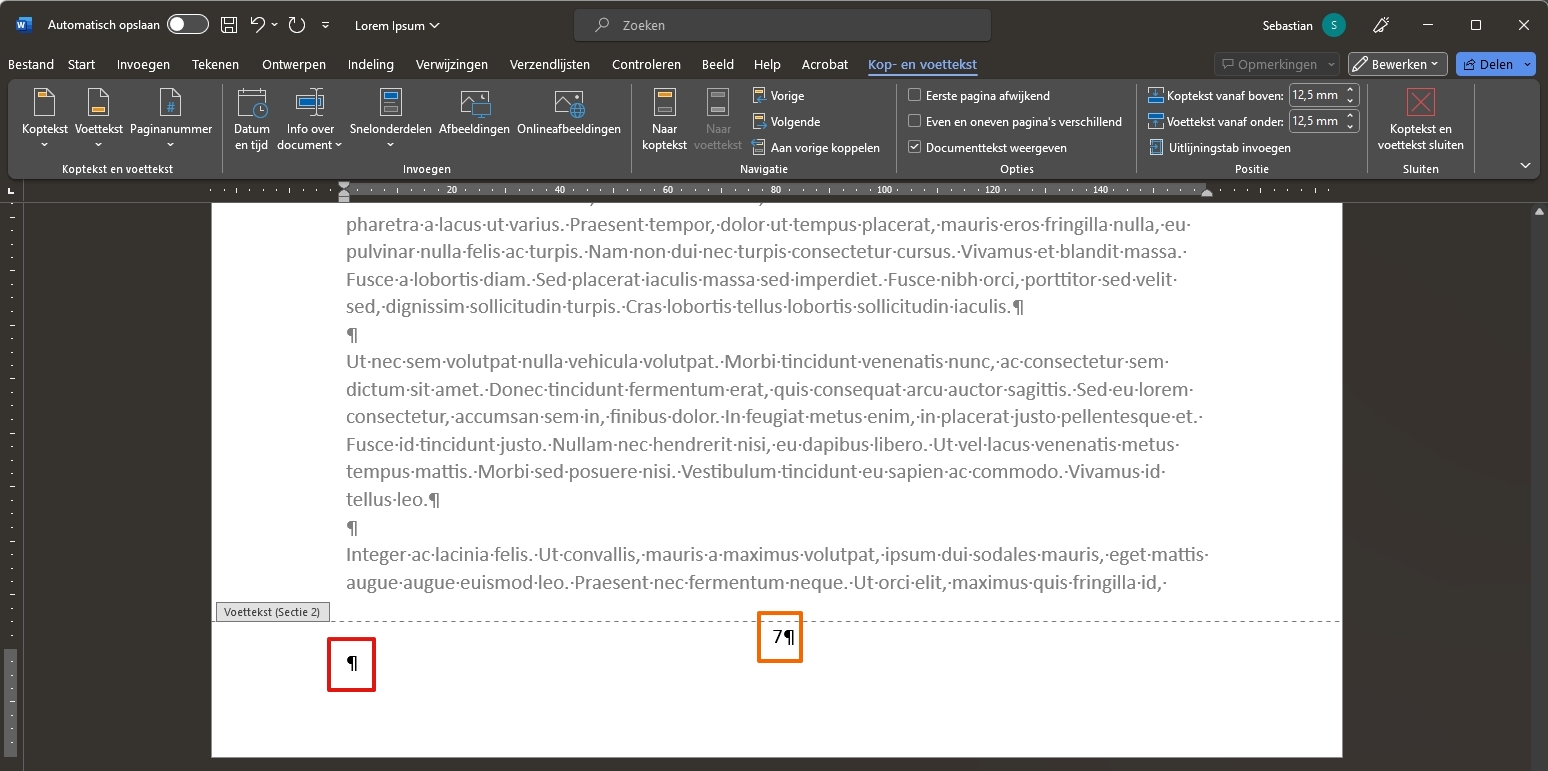
9
De paginanummers zijn nu overal in sectie 2 toegevoegd.
We zien nu dat alle pagina’s hiervoor geen paginanummer hebben gekregen. Dit is sectie 1.
Alle pagina’s vanaf hoofdstuk 1 hebben wel een paginanummer gekregen. Dit is sectie 2.