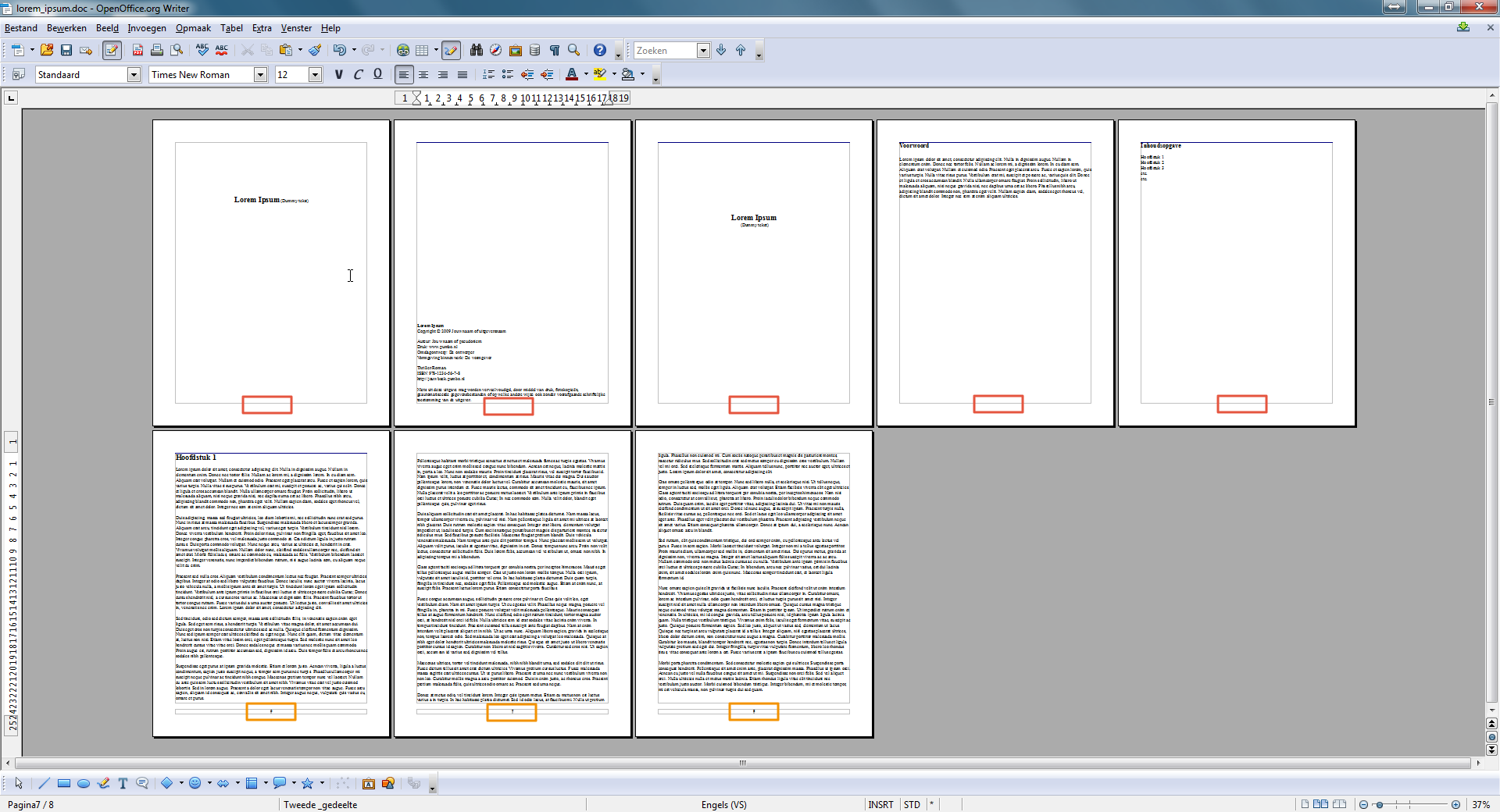1
Als u paginanummers wilt toevoegen, plaatsen de meeste programma’s deze standaard op de eerste pagina. Dit staat niet mooi en vaak beginnen de paginanummers dan ook niet op de pagina van het eerste hoofdstuk. In deze handleiding leggen we u uit hoe u de paginanummers op de pagina van het eerste hoofdstuk kunt laten beginnen. Standaard staat een document in Open Office als één groot opmaakprofiel ingesteld. Als u paginanummers zou toevoegen, zouden deze op elke pagina zichtbaar worden. We willen echter pas vanaf hoofdstuk 1 een paginanummering, dus we moeten het document zo instellen dat er één opmaakprofiel is voor het gedeelte dat voorafgaat aan hoofdstuk 1 en één opmaakprofiel voor het gedeelte vanaf hoofdstuk 1. Dit document bevat een dummytekst, zodat het makkelijker wordt om het resultaat te zien van de aanpassingen die we nu gaan uitvoeren.
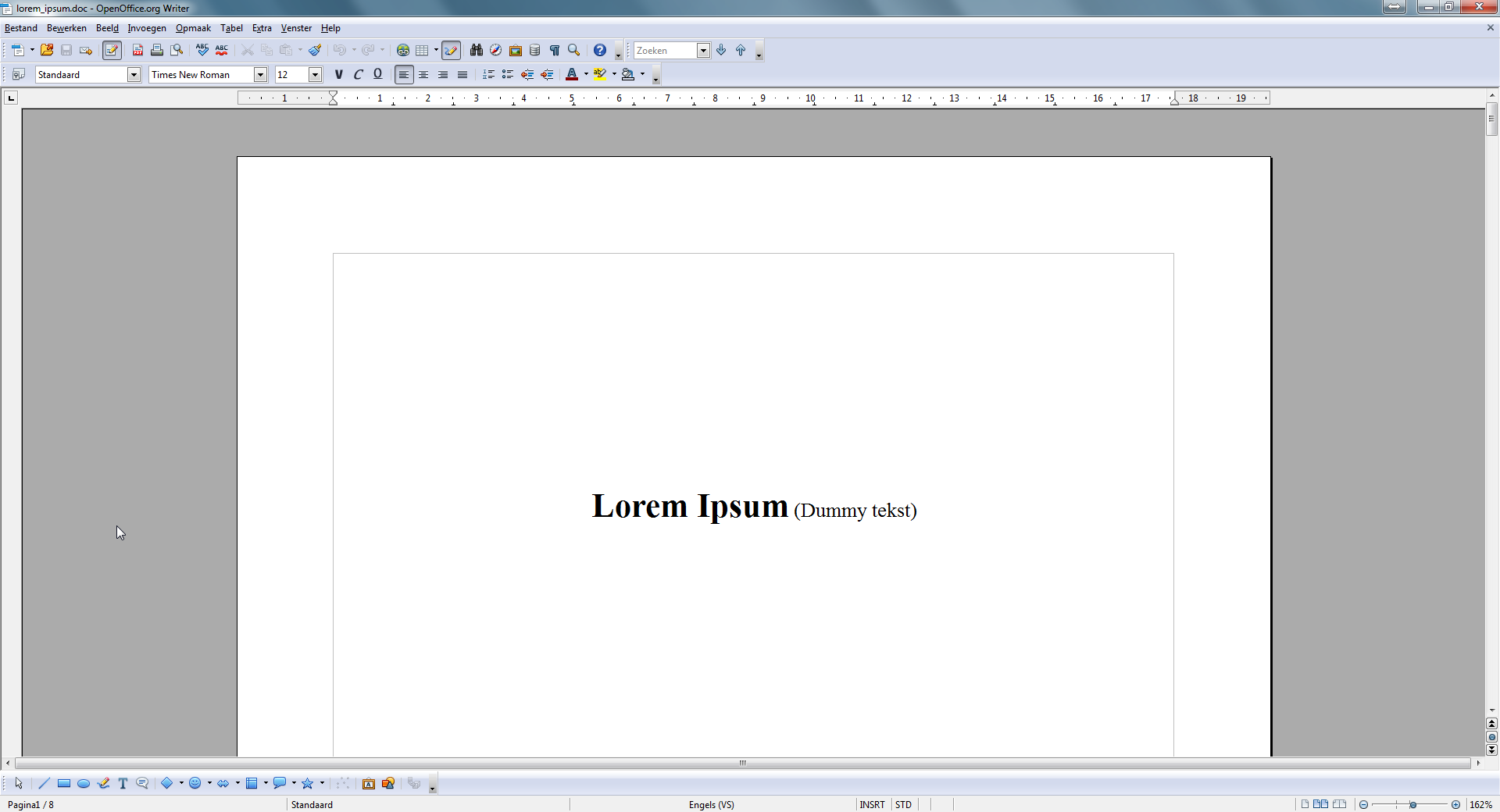
2
De eerste stap is het instellen van een nieuw opmaakprofiel.
Ga hiervoor naar de pagina waar het eerste hoofdstuk begint. Klik vlak voor de eerste letter van de titel van het hoofdstuk, zodat de cursor daar gaat knipperen.
Klik daarna op het icoon ‘stijlen en opmaak’.
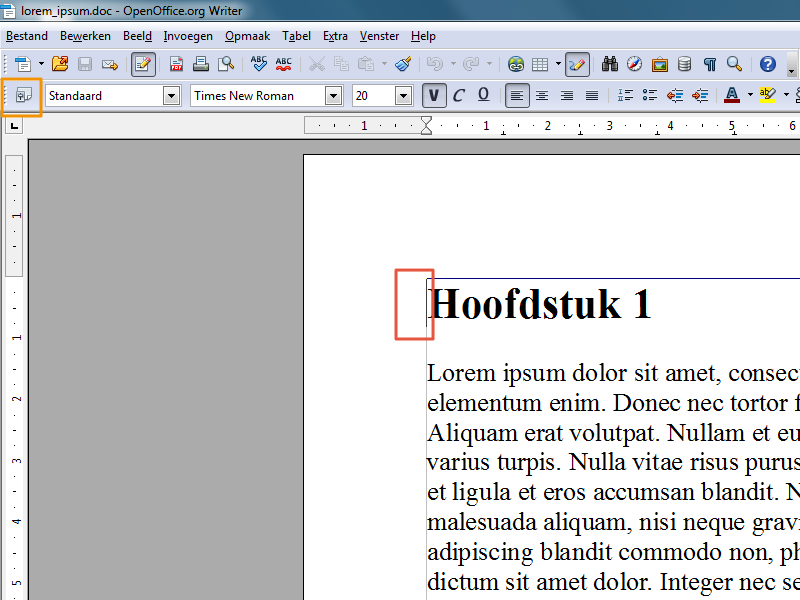
3
U krijgt dan een venster te zien waar u een nieuw opmaakprofiel kunt aanmaken.
Klik op het vierde icoon van links, genaamd ‘paginaopmaakprofielen’.
Daarna klikt u op het rechtericoon ‘nieuw opmaakprofiel’.
Vervolgens kiest u voor de optie ‘nieuw opmaakprofiel uit selectie’.
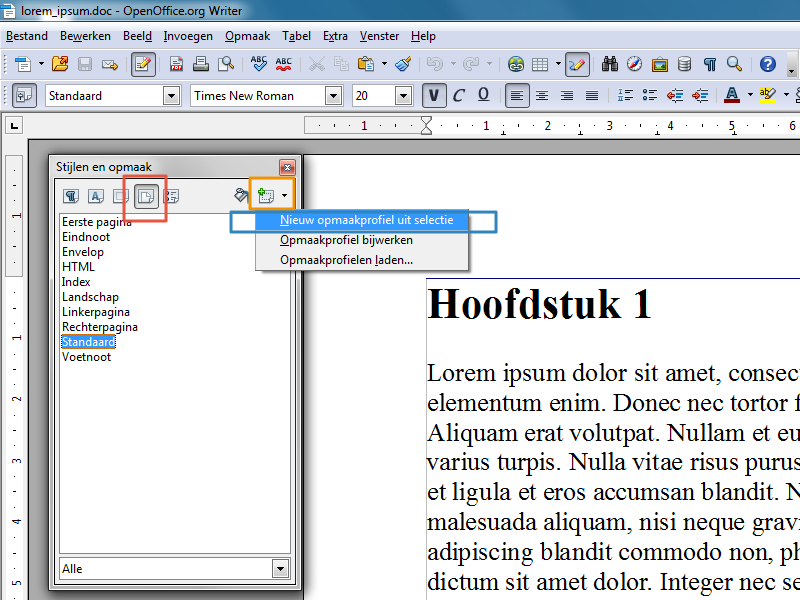
4
U krijgt dan een venster te zien waar u een nieuwe naam voor het opmaakprofiel kunt invoeren. Wij noemen het ‘tweede gedeelte’.
Klik daarna op OK om dit toe te passen.
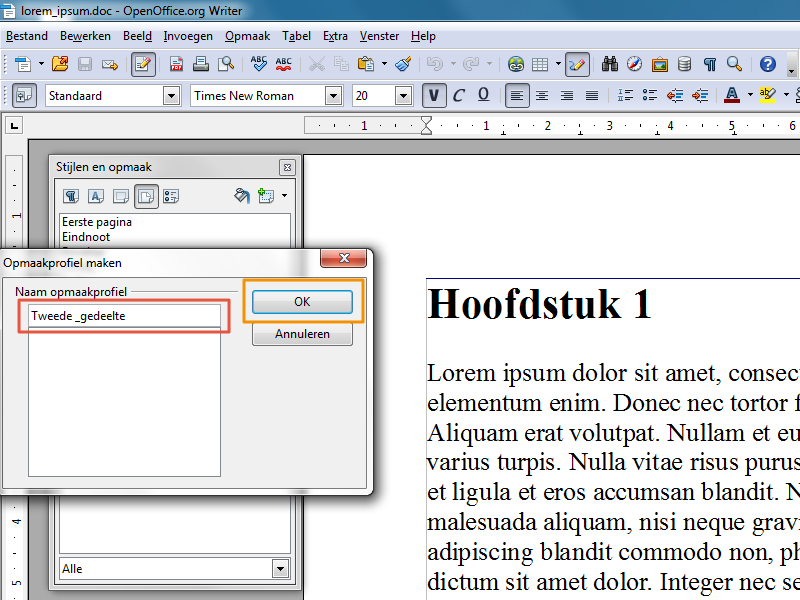
5
U ziet niets veranderen, omdat we nu alleen nog maar het profiel hebben aangemaakt. Nu moeten we het gedeelte vanaf het eerste hoofdstuk nog toewijzen aan het nieuwe opmaakprofiel.
Klik links van de titel met uw rechtermuisknop.
Kies dan voor ‘alinea’.
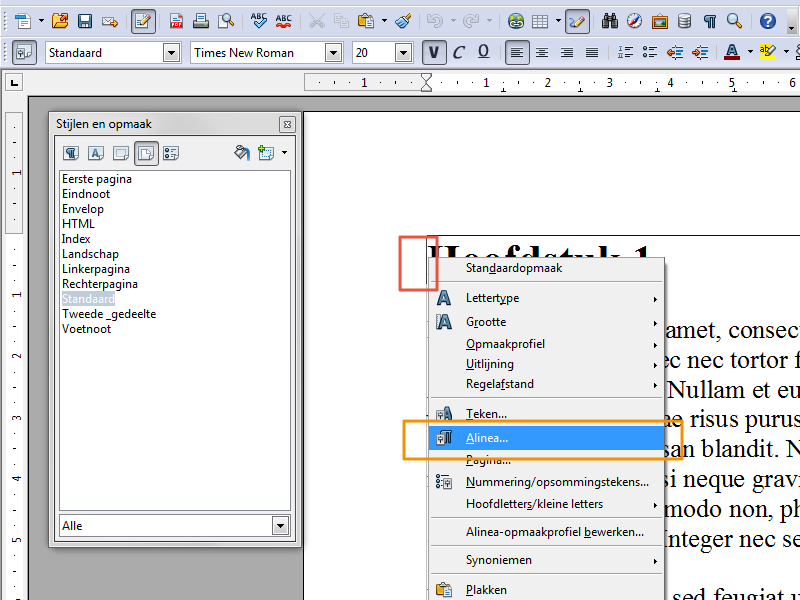
6
U krijgt nu een nieuw venster te zien. Klik hier op het tabblad ‘tekstverloop’.
Vink de vinkjes aan bij ‘invoegen’ en ‘met paginaopmaakprofiel’.
Daarna kiest u uit het uitklapmenu voor het nieuw aangemaakte profiel.
Vervolgens klikt u op OK om dit toe te passen.
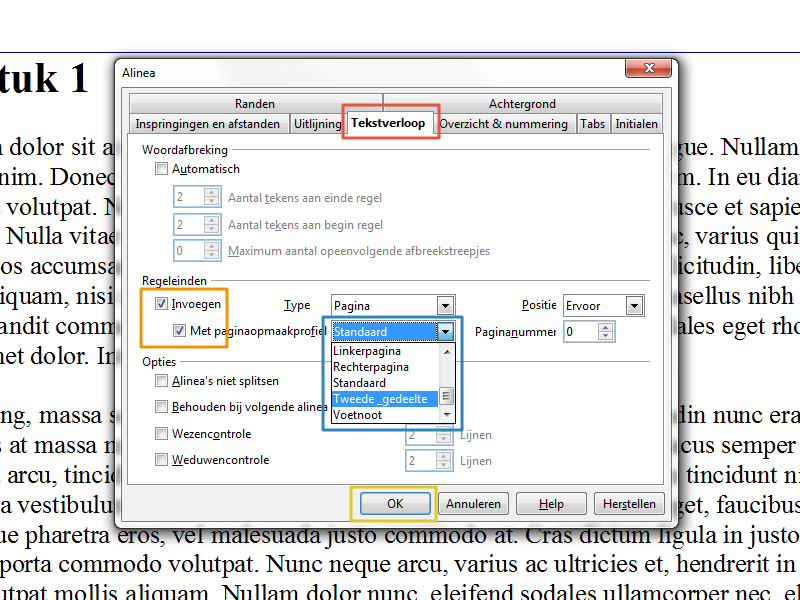
7
Als u nu ergens in het document klikt, kunt u onderaan zien in welk opmaakprofiel u bezig bent.
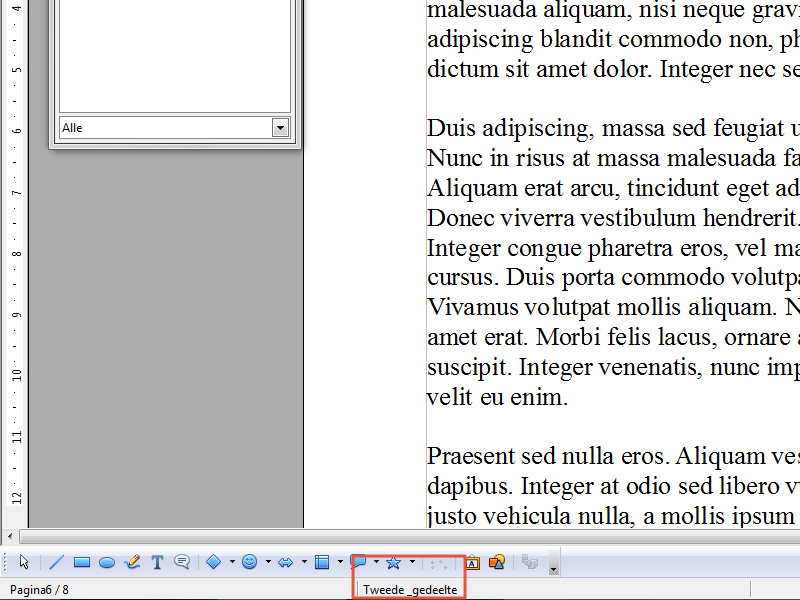
8
Nu het opmaakprofiel staat ingesteld, gaan we de paginanummering toevoegen.
Klik met uw rechtermuisknop op het nieuwe opmaakprofiel.
Kies daarna voor ‘wijzigen’.
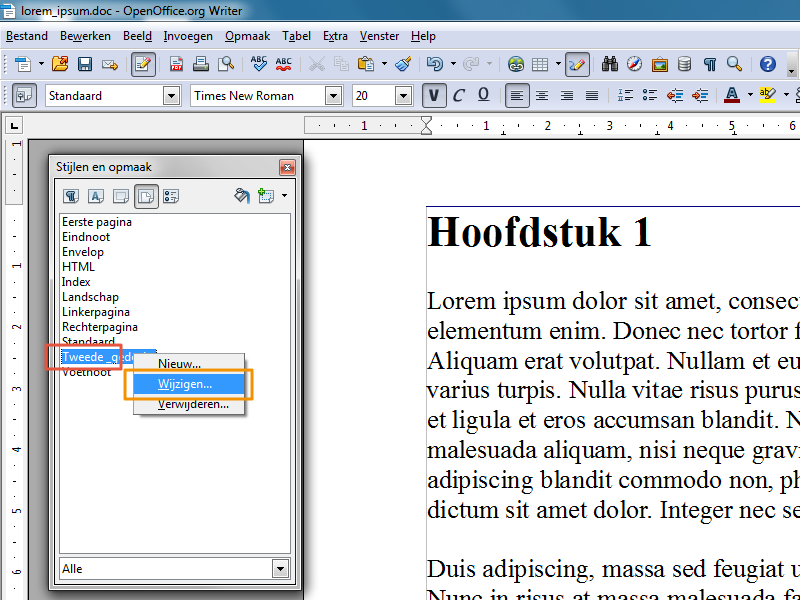
9
U krijgt een nieuw venster te zien.
Klik op het tabblad ‘voettekst’.
Zet dan een vinkje bij ‘voettekst activeren’.
Klik daarna op OK om dit toe te passen.
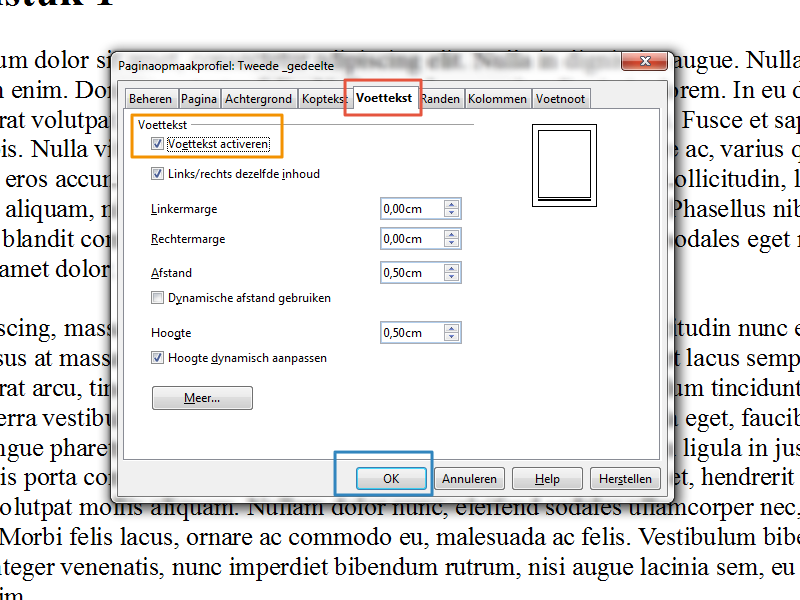
10
We gaan nu de paginanummers toevoegen.
Klik onderaan de pagina waar het nummer moet komen in het veld ‘voettekst’.
Kies bovenin het menu voor ‘invoegen’.
Klik vervolgens op ‘velden’.
Klik ten slotte op ‘paginanummer’.
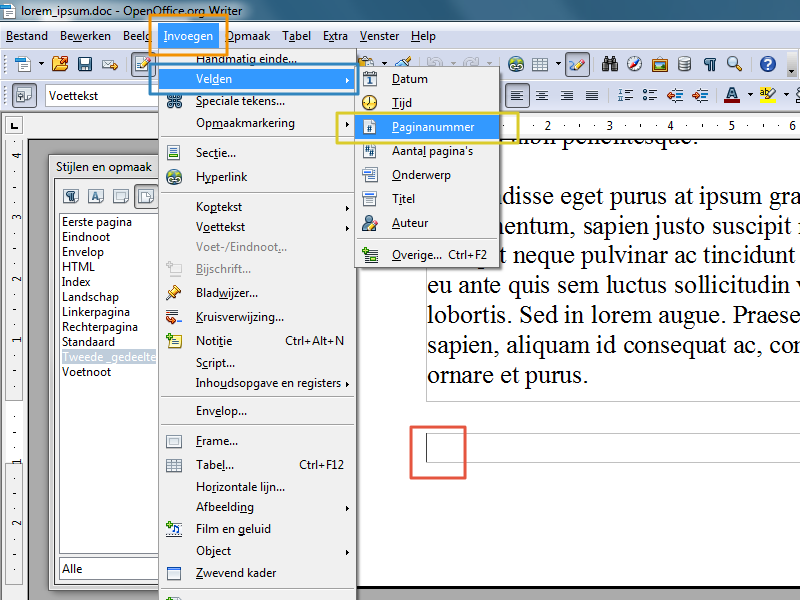
11
U kunt de paginanummers nog opmaken.
Selecteer het nummer.
Pas de grootte van het lettertype aan.
Als u wilt, kunt u het nummer ook nog centreren op de pagina.
{i} Ziet u geen paginanummers maar alleen de tekst "Paginanummer"? Klik dan in het menu op "Extra", "Opties" en klik op "OpenOffice Writer". Klik vervolgens op "Weergave" en vink de optie "Veldcodes" uit. Klik hierna op OK. U zult nu de paginanummers zien.
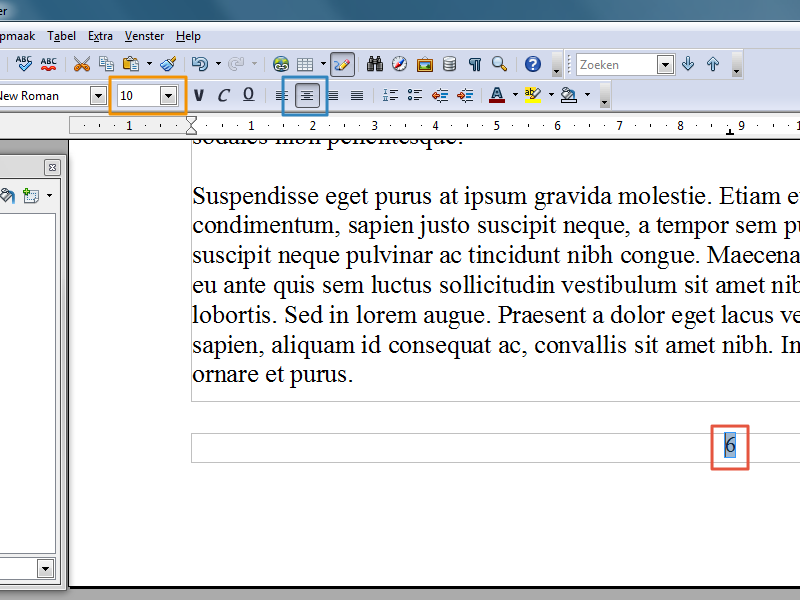
12
De paginanummers zijn nu overal in het nieuwe opmaakprofiel toegevoegd.
We zien nu dat alle pagina’s hiervoor geen paginanummer hebben gekregen. Dit is sectie 1.
Alle pagina’s vanaf hoofdstuk 1 hebben wel een paginanummer gekregen. Dit is sectie 2.