Na maanden van hard werken is het dan eindelijk zover: je boek is gedrukt en wordt vandaag bezorgd. Vol verwachting kijk je uit naar de pakketbezorger. Seconden worden minuten, minuten worden uren. Dan hoor je het geluid van wat weleens de schuifdeur van een bezorgauto zou kunnen zijn – en jawel hoor: daar is het resultaat van je inspanningen, verpakt in een stevige, kartonnen doos.

Na haastig afscheid te hebben genomen van de pakketbezorger pak je het pakketje met trillende vingers uit en blader je je boek voor de eerste keer door. Je schrikt. Dat is niet wat je voor ogen had. Het blauw van de luchten op je foto’s lijkt wel groen en wat oranje zou moeten zijn, lijkt nu wel rood. Hoe heeft dat kunnen gebeuren? En misschien nog wel belangrijker: hoe kun je dit in de toekomst voorkomen?
Voor veel auteurs is het hiervoor beschreven scenario bijzonder angstaanjagend, om niet te zeggen ronduit rampzalig. Dat begrijpen wij maar al te goed. Je moet er niet aan denken dat het project waar je zoveel tijd en energie in hebt gestoken anders uitpakt dan gehoopt en dat je opnieuw bergen werk moet verzetten om een boek in handen te krijgen dat aan al je verwachtingen beantwoordt.
Hoewel je lang niet altijd zelf verantwoordelijk bent voor afwijkende kleuren – er kan per slot van rekening ook iets misgegaan zijn bij de drukker – is het niet ondenkbaar dat je computerbeeldscherm of dat van degene die je boek heeft vormgegeven hier een rol in speelt.
Nagenoeg ieder beeldscherm is afgesteld op het sRGB-kleurprofiel, dat is opgebouwd uit rood, groen en blauw, maar toch ogen deze kleuren op vrijwel elke monitor verschillend. Elke producent stelt zijn beeldschermen anders af en veel bedrijven laten de kleuren net iets meer spreken en geven ze net iets verzadigder weer dan ze in werkelijkheid zijn. Daar heb je geen last van als je je computer alleen gebruikt om te schrijven of als je boek weinig tot geen afbeeldingen bevat, maar wel als je veel met foto’s of fotobewerking bezig bent.
In dat geval kan het helpen om je beeldscherm te kalibreren: het meten en aanpassen van het contrast, de helderheid en de kleurtemperatuur. Na kalibratie van je beeldscherm ben je verzekerd van een afdruk die de werkelijkheid zo dicht mogelijk benadert en kom je niet (meer) voor onverwachte verrassingen te staan. Vraag je je af welke mogelijkheden er zijn en hoe het kalibreren van een beeldscherm in zijn werk gaat? Lees dan snel verder.
Visuele kalibratie (softwarematig)
Ben je overtuigd en wil je je beeldscherm kalibreren? Dan heb je verschillende opties. Er bestaan bedrijven die je beeldscherm voor je kunnen kalibreren, maar het zal je niet verbazen dat dit klauwen met geld kost.
Het is ook mogelijk om je beeldscherm zelfstandig ‘op het oog’ te kalibreren. Dit wordt ook wel visueel kalibreren genoemd. Voordeel hiervan is dat je geen (relatief dure) hardware nodig hebt; nadeel is dat het niet erg accuraat is.
Als je weinig budget hebt of liever niet te veel geld aan de kalibratie van je beeldscherm uitgeeft, kun je op internet zoeken naar gratis kalibratiesoftware. Verstandiger is het om in dat geval de ingebouwde kalibratietoepassingen van je eigen computer te gebruiken.
Voor Mac-gebruikers bestaat er de ‘display calibrator assistant’, welke te vinden is door naar ‘systeemvoorkeuren’ en vervolgens naar ‘beeldschermen’ te navigeren. Als je in het tabblad ‘kleur’ de optie ‘kalibreer’ selecteert, kom je bij een wizard terecht die je stap voor stap helpt bij het kalibreren van je beeldscherm.
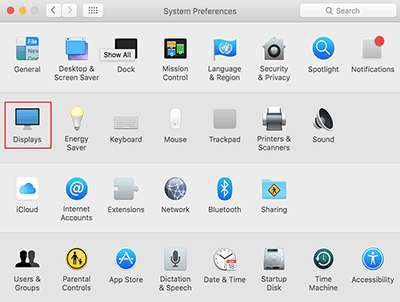
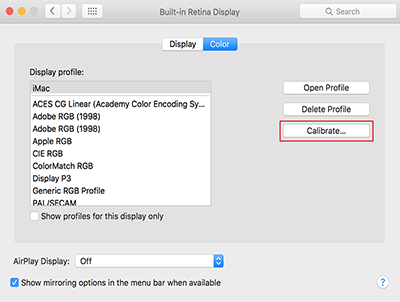
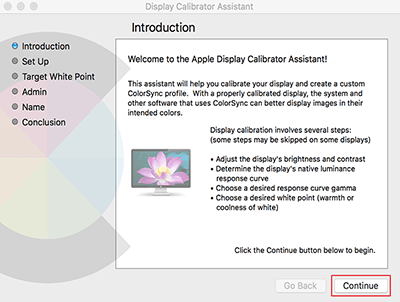
Windows 7-, 8- en 10-gebruikers kunnen zich wenden tot een vergelijkbare wizard die gevonden kan worden door naar ‘beeldschermkleur kalibreren’ te zoeken of door in het configuratiescherm op ‘kleurbeheer’ te klikken. Ook deze wizard wijst zich vanzelf.
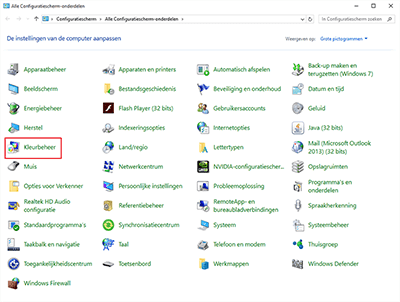
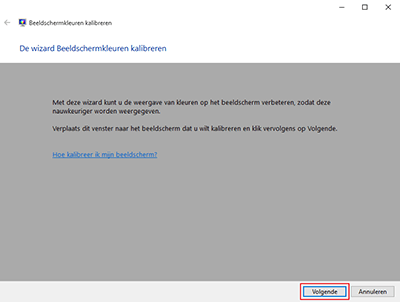
Zelf gebruiken we deze applicaties niet, omdat we de voorkeur geven aan professionelere methoden. Als we de recensies van beide toepassingen mogen geloven, doen ze wat ze beloven – zij het redelijk primitief. Sowieso is het credo ‘iets is beter dan niets’ hier van toepassing, maar visuele kalibratie haalt het over het algemeen niet bij de andere optie: professionele kalibratie.
Professionele kalibratie (hardwarematig)
Als je je beeldscherm op professionele wijze wilt kalibreren, moet je daarvoor hardware gebruiken in plaats van software. Fotografen en (grafisch) vormgevers doen dit ook, dus als je iemand kent die beroepsmatig aan fotobewerking doet, zou je eens kunnen vragen of diegene over dergelijke hardware beschikt die je kunt lenen.
Voor professionele kalibratie kunnen twee soorten meetapparaten worden gebruikt: de colorimeter en de spectrofotometer. Als auteur heb je genoeg aan een colorimeter, aangezien je je boek niet eigenhandig drukt. Zou je dat wel doen of druk je ook regelmatig foto’s af, dan is een spectrofotometer een interessant alternatief. Hiermee kun je namelijk ook de kleuren op papier meten en op basis daarvan een kleurprofiel aanmaken. Spectrofotometers worden dan ook veel door drukkers gebruikt en zijn aanzienlijk duurder.
Beeldscherm kalibreren met de Spyder van Datacolor
De colorimeter die wij gebruiken, is de Spyder4 van Datacolor. Inmiddels is ook de opvolger van dit meetapparaat op de markt, de Spyder5, maar beide producten werken volgens hetzelfde principe.
Het type dat wij in huis hebben, is de PRO. Voor de nieuwste versie hiervan tel je zo’n €180,- neer. Daarnaast heb je de keuze uit de iets goedkopere en eenvoudigere EXPRESS (± €119,-) en de uiterst geavanceerde ELITE (± €259,-).
Het voornaamste verschil tussen de EXPRESS en de PRO is dat de EXPRESS niet over een omgevingslichtsensor beschikt. De ELITE is voor de gemiddelde auteur niet interessant en is eigenlijk alleen aan te raden voor projecten waarbij de kleurnauwkeurigheid optimaal moet zijn, bijvoorbeeld bij de kalibratie van projectoren.

De Spyder lijkt nog het meest op een muis die je inplugt in de USB-poort van je computer en voor het beeldscherm hangt. Tijdens de meting toont de bijbehorende software de kleuren waaruit je beeldscherm is opgebouwd (rood, groen en blauw) in verschillende gradaties en meet de colorimeter hoe deze kleuren worden weergegeven.
Doordat de software altijd exact dezelfde kleuren uitzendt, kan heel nauwkeurig worden gemeten of en in welke mate jouw beeldscherm afwijkt. Op basis van de resultaten van de meting wordt een nieuw kleurprofiel samengesteld, dat op de grafische kaart wordt opgeslagen en ervoor zorgt dat je beeldscherm de kleuren voortaan correct weergeeft.
In 8 stappen naar een gekalibreerd beeldscherm
Ben je nieuwsgierig geworden naar het kalibreren van een beeldscherm met de Spyder4? Wij namen de proef op de som en kalibreerden het beeldscherm van één van onze persoonlijke laptops met dit vernuftige speelgoed. In het volgende stappenplan lees je hoe je je beeldscherm zelf kunt kalibreren met behulp van de Spyder4 (of zijn opvolger) en of wij het de moeite waard vonden.
Stap 1: Download de software
De software die bij de Spyder hoort, wordt niet bijgeleverd op een cd-rom, maar kun je downloaden via de website van Datacolor. Heb je de Spyder4, dan kun je de software downloaden in de ‘knowledgebase’. Als je de Spyder5 hebt, kun je hier terecht. Daar vind je overigens ook de officiële handleiding en een video met een demonstratie van het kalibratieproces.
Stap 2: Check, check, dubbelcheck
Zodra je de software hebt geïnstalleerd en het programma hebt geopend, verschijnt het volgende scherm in beeld.
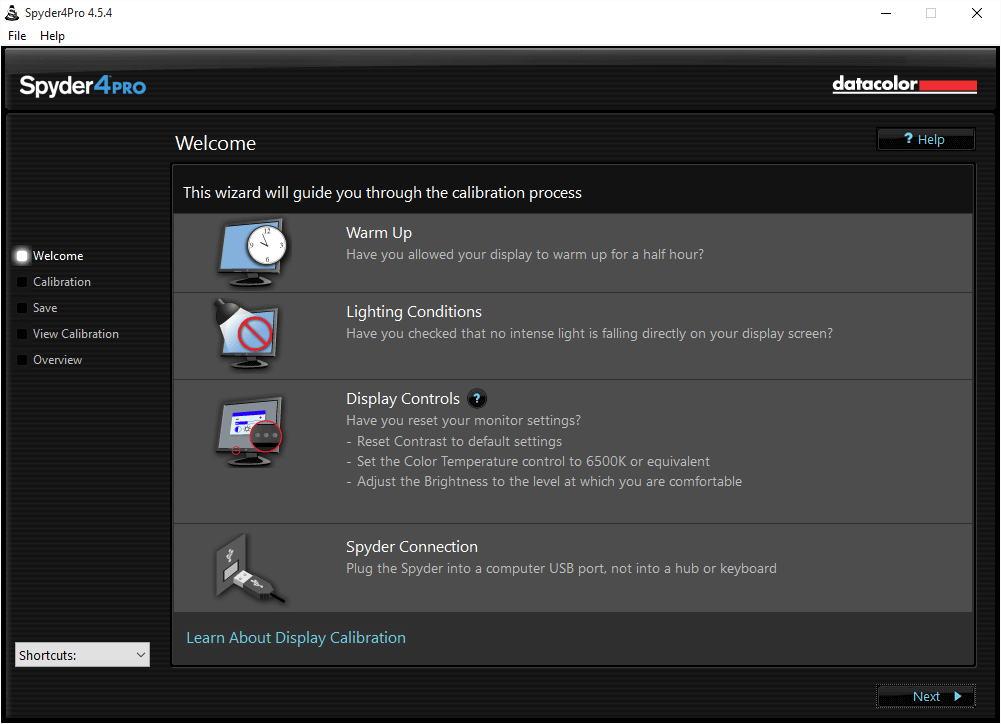
Allereerst vraagt de wizard je om na te gaan of het beeldscherm van je computer ten minste gedurende een half uur heeft aangestaan en dus voldoende is opgewarmd. Dit zodat de helderheid en kleurbalans stabiel zijn.
Ten tweede is het belangrijk om te controleren of er geen direct licht op je beeldscherm valt, bijvoorbeeld van een felle lamp of van de zon als je beeldscherm in de buurt van een raam staat. De manier waarop we kleuren waarnemen, wordt namelijk voor een belangrijk deel beïnvloed door de omgeving. Zowel de kleuren die zich daarin bevinden als de hoeveelheid aanwezig licht zijn hier van invloed op.
Tot slot zet je je beeldscherm indien mogelijk terug naar de fabrieksinstellingen. Dit kan niet bij ieder beeldscherm en bij sommige beeldschermen is het niet eens mogelijk om het contrast, de helderheid en de kleurtemperatuur afzonderlijk aan te passen. Kan dit bij jouw beeldscherm wel, zorg er dan voor dat het contrast op standaard of gemiddeld staat, dat de kleurtemperatuur op 6500 Kelvin (dit is vergelijkbaar met daglicht), D65 of gemiddeld staat en dat de helderheid is ingesteld op een niveau dat jij als prettig ervaart.
Stap 3: Sluit de Spyder aan
Ben je er zeker van dat je de optimale kalibratiecondities hebt bereikt? Dan is het tijd om de Spyder in de USB-poort van je computer in te pluggen! Verbind de Spyder nooit direct met de USB-poort van een beeldscherm, toetsenbord of verlengsnoer en altijd direct met de computer, want het is mogelijk dat de Spyder anders onvoldoende vermogen heeft om naar behoren te functioneren en vastloopt.
Stap 4: Kies het type beeldscherm
Als je de Spyder voor het eerst gebruikt, vraagt de software je om aan te geven wat voor type beeldscherm je gebruikt, van welke leverancier het afkomstig is en om welk model het gaat. Er wordt onderscheid gemaakt tussen vaste beeldschermen en laptopbeeldschermen, omdat laptopbeeldschermen over het algemeen van mindere kwaliteit zijn en de kleuren minder natuurgetrouw weergeven dan vaste beeldschermen. Doordat de hoek waarin men naar een laptop kijkt en de omgeving waarin men een laptop gebruikt variëren, zien het contrast, de helderheid en de kleurtemperatuur er bovendien voortdurend anders uit.
Stap 5: Wijzig de kalibratie-instellingen
De volgende stap is het wijzigen van de kalibratie-instellingen. In de meeste gevallen voldoen de aanbevolen instellingen en hoef je niets aan te passen. Het gamma staat standaard ingesteld op 2,2, het witpunt op 6500 Kelvin en de helderheid hangt af van het type beeldscherm. Als je niet zeker weet wat voor type beeldscherm je hebt, kun je daarachter komen door de helpfunctie van de software te raadplegen door op het vraagteken te klikken.
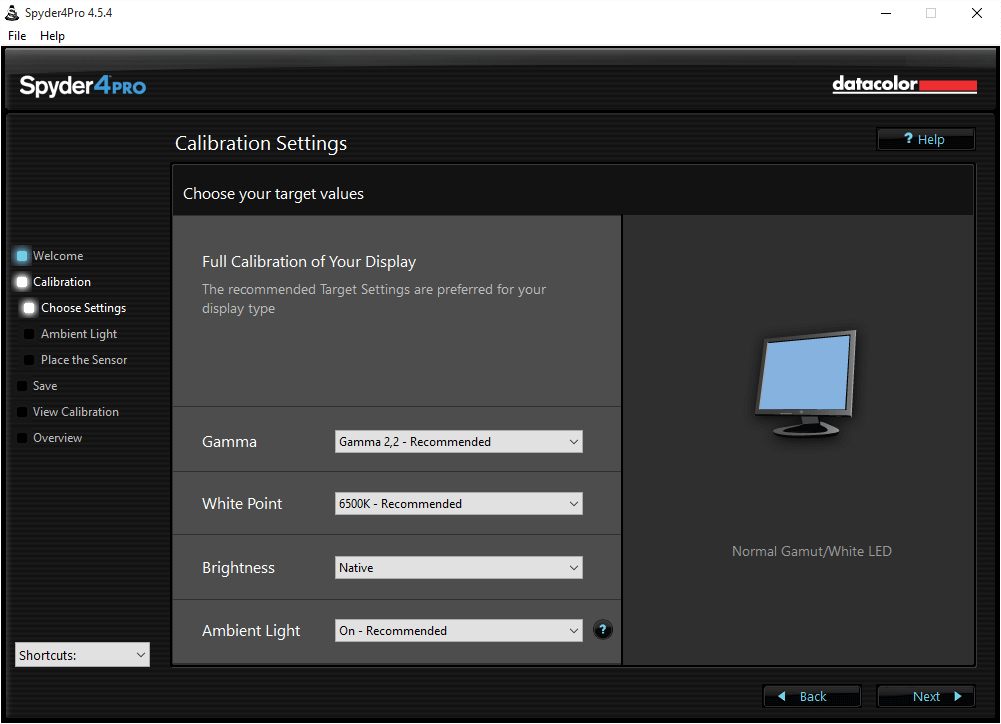
Als je een Spyder met omgevingslichtsensor hebt, kun je ervoor kiezen om tijdens de meting rekening te houden met het licht waaraan je beeldscherm wordt blootgesteld door de onderste optie aan te zetten. Dit is aan te raden als je een vast beeldscherm hebt dat altijd op dezelfde plaats staat, maar is minder verstandig als je een laptop hebt die bijna nooit onder dezelfde omstandigheden wordt gebruikt.
Stap 6: Meet het omgevingslicht (optioneel)
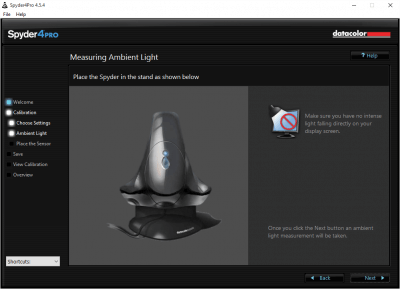
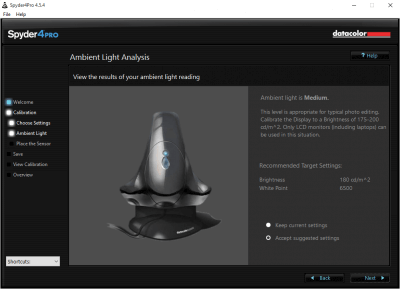
Als je ervoor hebt gekozen om bij het kalibreren van je beeldscherm rekening te houden met het omgevingslicht, zal de wizard je adviseren over de plaatsing van de Spyder om het omgevingslicht zo nauwkeurig mogelijk te kunnen meten. Zorg er in ieder geval voor dat de Spyder niet in een directe lichtbron staat en plaats hem in de buurt van je beeldscherm.
Daarna kun je de lichtmeting uitvoeren, wat slechts een paar seconden duurt. Waarschijnlijk krijg je naar aanleiding hiervan advies over het aanpassen van de helderheid en het witpunt. Je kunt de op basis van de lichtmeting aanbevolen instellingen accepteren, wat in principe het verstandigst is, of je kunt de huidige instellingen behouden.
Stap 7: Het moment suprême: voer de kalibratie uit!
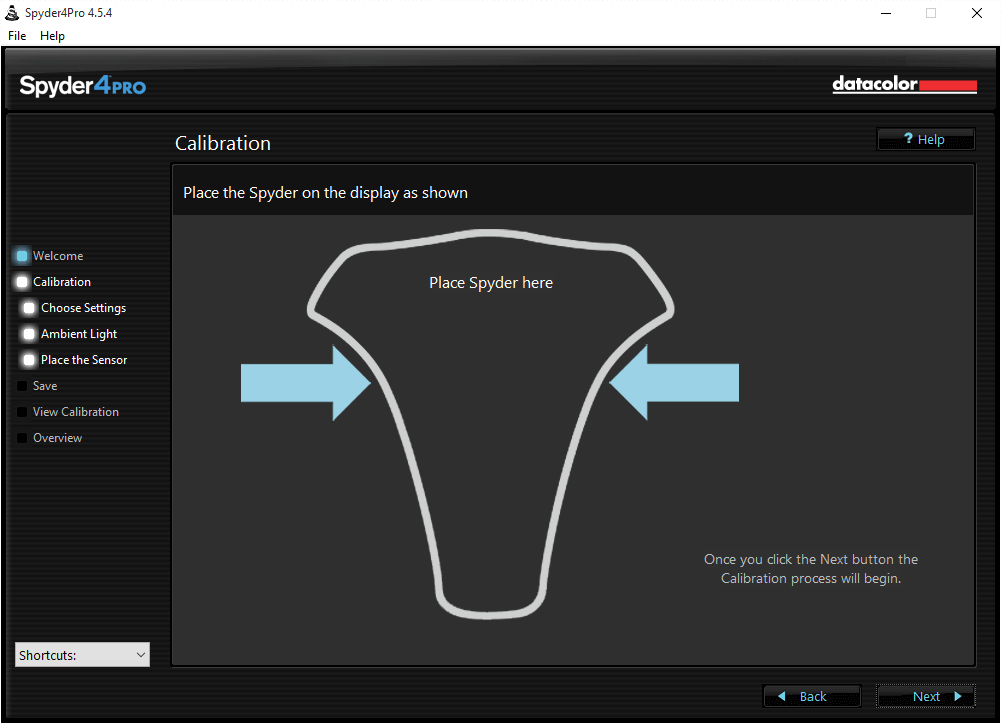
Nadat je de kalibratie-instellingen hebt gewijzigd en eventueel het omgevingslicht hebt berekend, kan de kalibratie van start gaan. Er verschijnt een omlijsting van de Spyder op je beeldscherm die exact aangeeft waar de meetapparatuur geplaatst mag worden. Daarna kun je het kalibratieproces laten beginnen. Als je het omgevingslicht hebt gemeten, krijg je tussentijds waarschijnlijk de vraag om de helderheid van je beeldscherm aan te passen. Doe dit als je beeldscherm hier mogelijkheden toe heeft. Meestal kun je de knoppen aan de onderzijde van je monitor hiervoor gebruiken.
Stap 8: Sla het kleurprofiel op
Als het kalibratieproces is afgerond, kun je het nieuwe kleurprofiel opslaan en krijg je de kans om de voor- en na-situatie met elkaar te vergelijken. Het nieuwe kleurprofiel wordt vanaf dat moment gebruikt en wordt iedere keer dat uw computer wordt opgestart automatisch geladen. Je hoeft dit dus niet handmatig in te schakelen. Ten slotte kun je een herinnering instellen voor de volgende kalibratie van je beeldscherm. Bij normaal gebruik is het niet nodig om dit maandelijks te doen en kun je hier rustig een half jaar tot een jaar mee wachten.
Beeldscherm kalibreren: de moeite waard?


Zoals je op bovenstaande foto’s ziet, verschilt de voorsituatie bij ons aanzienlijk van de nasituatie. Voorafgaand aan de kalibratie lag er een blauwe gloed over het beeldscherm, wat vaak voorkomt bij laptops; na de kalibratie zien de kleuren er beduidend warmer en daarmee natuurlijker uit. Er lijkt meer rood in het beeldscherm te zitten, waardoor het geheel minder koel oogt en de kleuren beter tot hun recht komen. Wat turquoise hoort te zijn, leek eerst pastelblauw en heeft nu weer een vleugje groen gekregen.
Het is ons wel opgevallen dat de kleuren vooral na de kalibratie sterk lijken te veranderen onder verschillende hoeken. De kleuren ogen het natuurlijkst als we van bovenaf op het beeldscherm kijken, wat oorspronkelijk natuurlijk ook de bedoeling is van een laptop.
Al met al zijn we zeer tevreden over de prestaties van de Spyder4 PRO. De wizard die ons door het kalibratieproces loodste was duidelijk, de software functioneerde probleemloos en het resultaat mag er zijn. Als jij erover denkt om je beeldscherm te kalibreren, is de Spyder dus een interessante optie waar je je geen buil aan zult vallen.
Concluderend kunnen we stellen dat het kalibreren van je beeldscherm zeker de moeite waard is. Het vergroot de kleurechtheid van je monitor en verkleint de kans dat je boek in een wel heel bijzondere uitvoering op je deurmat belandt.
We hopen dat je nu een beter beeld hebt van de verschillende kalibratiemethoden en dat je genoeg informatie hebt verzameld om je eigen beeldscherm te kunnen kalibreren. Mocht je toch nog met vragen zitten, dan kun je die hieronder stellen.
Ga jij je beeldscherm kalibreren en op welke manier?


Comments
Hallo Fabianne,
Met veel interesse heb ik je artikel gelezen over kalibratie.
Heb zelf een paar maanden geleden een spyder 5 gekocht [zonder omgevingslichtmeter], maar ik zit met een probleem, waar
Datacolor me niet mee kan/wil? helpen.
Na kalibratie geeft hij aan dat die goed is verlopen, maar een paar weken later geeft hij aan dat de kalibratie niet is opgeslagen
in de videokaart.
Weet jij hoe dat kan? en hoe ik dit op kan lossen?
Verder zou ik graag willen weten of het inderdaad maar één maal per jaar hoeft te gebeuren, dat kalibreren.
Meestal hoor je dat het iedere maand moet?
Ik kijk uit naar je antwoord
hartelijke groeten
José
Ik heb al jaren de Spyder 3, ik heb de laatste tijd problemen met het Calibreren.
Bij de witbalans instellingen moet de calibratie een middelpunt in het scherm bereiken door de kleuren 3 aan te passen, dit middelpunt bereik ik niet meer. Mogelijk word mijn scherm te oud?
Is er een een duidelijke Nederlandse beschrijving te vinden (de Spyder kan alleen Engels) dat is mij dat niet geheel duidelijk.
B.Voorbraak
Het is altijd lastig als iets niet werkt zoals het zou moeten werken. Even Googlen levert mij de volgende link op: https://answers.microsoft.com/en-us/windows/forum/windows_7-hardware/da… Hierin staat dat je het programma als Administrator moet gebruiken en dan is het probleem opgelost. Ik hop dat het werkt. Succes!
Voor zover ik weet is er geen Nederlandstalige handleiding te vinden. Het probleem wat je omschrijft met het middelpunt begrijp ik niet. Probeer het anders via hun Knowledgebase: http://support.datacolor.com/index.php?/Knowledgebase/List
Hallo Wouter, Fabianne of Yordy ????,
Met interesse het leerzame artikel gelezen. Ik heb een jaar of 10 geleden Spyder 3 Elite gekocht en regelmatig gebruikt op computer en laptop. De computer heb ik een paar jaar geleden vervangen door een iMac met Mac OS Sierra, versie 10.12.6. Geen idee wat dat allemaal betekent, overigens. Voor het eerst probeerde ik de Spyder 3 Elite te gebruiken voor het kalibreren van het beeldscherm van de iMac. Het leek allemaal goed te gaan, maar aan het eind vermeldt het programma: Sorry, there was a problem creating the profile. Daar schiet ik niks mee op, want er werd geen oplossing geboden.
De laptop heeft inmiddels Windows10, en daar kan de Spyder ook niet mee overweg. Ergens halverwege krijg ik de melding: Sorry, there was a problem calculating the correction curve for the display.
Conclusie: op beide apparaten is de kalibratie mislukt. Moet ik een nieuwe kopen, of is hier iets aan te doen?
Groet, Jaap
L.S. Ik maak kunst, 'digitale collages', laat die op zijn best printen, maar nu, na update naar OSX el Capitan -op mijn 2011 Imac-, zien mijn bestanden er totaal anders uit op de PC van mijn kwaliteits-printer (ik bedoel: de mens), dan bedoeld. Op mijn computer zien mijn bestanden er, sinds ik 'iMac gekalibreerd' instelde, goed uit.
Wat ik mij nu heftig afvraag is: kan de PC van mijn printer die 'iMac gekalibreerd'-instelling van mijn bestanden niet overnemen en zo prints maken die weergeven wat ik wil?
Of moet ik opnieuw gaan calibreren, een spin kopen? En hoezo gaat die dan de correspondentie tussen mijn iMac en die PC van mijn printer in orde brengen?
Ik vraag nogal wat, maar maak ook mooi werk, dus misschien wil je me wat verder helpen, waarvoor bij voorbaat mijn dank.
We kunnen je hier helaas niet verder mee helpen. Het is te specifiek en hiervoor zou je contact moeten opnemen met de fabrikant. Succes!
Het is voor ons heel lastig om in deze situatie te adviseren. We weten bijvoorbeeld niet wat voor printer je gebruikt, welke instellingen je daar in hebt aangepast etc. We kunnen je dus helaas niet verder helpen. Succes!
Sinds kort heb ik een Spyder5Pro aangeschaft. Na het kalibreren heeft mijn laptop (Acer V3-575G-55QP, mat IPS scherm) een extreem rode tint. Eerst dacht ik dat het lag aan wenning, maar na het kalibreren van een andere laptop (glazend), die wel goed was gekalibreerd, had ik mijn twijfels. Zou dit aan mijn laptop scherm kunnen liggen?
Mvg,
Patrick
Hoi Patrick, bedankt voor je reactie. Ik vind het lastig om deze vraag te beantwoorden, het probleem is bij ons namelijk niet bekend. Je kunt het even opnieuw proberen. Anders is mijn advies om even contact op te nemen met Datacolor, de fabrikant van de Spyder. Allicht weten zij het, of staat het antwoord al ergens bij hen op de website (onder support). Succes en hopelijk heb je evengoed iets aan het artikel gehad!
L.S. Na het kalibreren van je scherm komt de volgende stap: het bewerken van je foto's in bijvoorbeeld Lightroom. Ik fotografeer in RAW en op het moment dat ik de bestanden moet exporteren (opslaan) moet ik een Afbeeldingsindeling (JPEG-PSD-TIFF) aan het bestand meegeven maar nog belangrijker een Kleurruimte (sRGB - AdobeRGB (1998) - ProPhot RGB of een Overig kleurprofiel). Wat heeft jullie voorkeur? Met welk profiel krijg je de beste resultaten op het moment dat ik mijn boek(en) laat printen met POD?
Als ik fotografeer doe ik dat ook in RAW en Lightroom is mijn favoriete programma om de foto’s dan te bewerken. Er is alleen een groot nadeel van werken met Lightroom en dat is dat Lightroom niet in de CMYK modus kan werken. Lightroom werkt altijd met RGB en daarom is het beter om met Photoshop te werken zodra je weet dat de foto’s geprint of gedrukt zullen worden. Photoshop kun je wel instellen met het CMYK profiel. In Photoshop kun je dan het beste kiezen voor het FOGRA39 profiel.
okay, na al deze technische vragen en opmerkingen zal mijn vraag vast heel dom overkomen, maar.... als ik in photoshop iets op mijn PC maak, opsla en ergens op een printer uitprint, en die print is zoals ik het wil hebben, is het bestand dan goed?
Als ik datzelfde bestand vervolgens gebruik als cover, is die dan hetzelfde als mijn printje? Of kan er dan een verschil inzitten?
Er zit zo goed als zeker verschil tussen het printje wat je zelf hebt gemaakt en de cover die je laat maken. Er zit eigenlijk altijd wel verschil tussen verschillende printers. Bestel eerst 1 exemplaar en als die goed is bestel je pas de grotere oplage.
Is there someone that can rent a kleurkalibrator in Amsterdam, instead of buying one, or do you need to have your own?
Heb mijn scherm van mijn Macbook Pro en van mij Eizo FlexScan 2450 gekalibreerd met de Datacolor Spider Pro 4.
Hiertussen blijf ik een groot verschil zien. Heb ze nu wel 5x opnieuw gekalibreerd, maar het verschil blijft.
Als ik het scherm op 6500k heb gezet, wordt bij het kalibreren aangegeven dat de waarde 5800 moet zijn. Wat moet ik dan aanhouden? Had gehoopt dat het wat makkelijker zou gaan. Word er een beetje gefrustreed van omdat ik niet weet hoe ik dit op moet lossen.
Dit zijn altijd lastige situaties. Je kunt hiervoor het beste contact opnemen met Datacolor.
Hallo, ik heb een ASUS laptop model R558U en heb de Spyder5Pro onlangs gekocht. Als ik daarmee de laptop kalibreer, wordt het scherm van te blauw naar veel te geel. Het ziet er niet uit. Ligt dat aan de kwaliteit van mijn laptopscherm of doe ik iets verkeerd? Ik heb nog een losse LG monitor. Wanneer ik die op de laptop aansluit en hetzelfde profiel instel, zijn op de LG de kleuren veel beter.
Kan ik dan beter de foto's bewerken met de LG monitor?
Wij kunnen helaas niet ingaan op hele specifieke situaties. Je kunt hiervoor het beste contact opnemen met Datacolor.
Reactie toevoegen