Het programma Adobe InDesign is het beste programma om een boek mee op te maken. Met InDesign heb je heel veel controle over hoe de inhoud van het boek getoond wordt.
Met InDesign is veel meer mogelijk dan met eenvoudige tekstverwerkers, zoals Word van Microsoft Office.
Alles is op de millimeter nauwkeurig in te stellen en de kans dat teksten of afbeeldingen plotseling verspringen of zelfs verdwijnen, is veel minder groot dan in Office Word.

Helaas is Adobe InDesign een lastig programma om onder de knie te krijgen. Het duurt een tijdje om goed te begrijpen hoe het werkt. Daarnaast is InDesign een duur programma.
InDesign is goed te gebruiken voor de vormgeving van zowel het binnenwerk als het omslag van een boek.
Sommige schrijvers maken hun omslag met Photoshop of Illustrator, maar dit zijn niet de juiste programma’s hiervoor.
- Photoshop is voor het bewerken van foto’s.
- Illustrator is voor het maken en bewerken van illustraties.
- InDesign is het programma om alles bij elkaar te brengen in een mooie lay-out en teksten toe te voegen.
Deze 3 programma’s werken dus goed samen, maar InDesign is het beste programma om alles in een mooie vormgeving te gieten.
Hieronder leggen we uit hoe je een InDesign-document op de juiste manier instelt. We beginnen met het ontwerp van het binnenwerk en gaan daarna door met de cover. We leggen daarbij ook gelijk uit hoe je op de juiste manier een PDF aanmaakt vanuit InDesign.
Inhoudsopgave
Binnenwerkbestand instellen met InDesign
Binnenwerkbestand PDF aanmaken vanuit InDesign
Coverbestand instellen voor een paperback of ringband
Coverbestand instellen voor een hardcover
Coverbestand PDF aanmaken vanuit InDesign
Conclusie
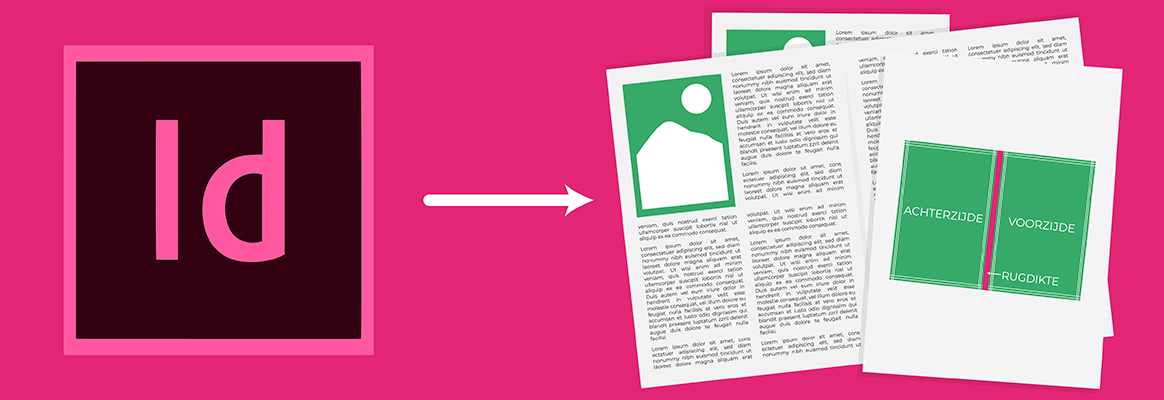
Binnenwerkbestand instellen met InDesign
Als u een boek gaat opmaken begint u altijd met het binnenwerk. Pas als het binnenwerk klaar is, is bekend hoeveel pagina’s het boek heeft en kun je ook de rugdikte goed uitrekenen en de cover opmaken.
We gaan er in dit voorbeeld even van uit dat je een A5-formaat boek wilt laten maken. Bij het aanmaken van het InDesign document moet je aangeven of je een afloopgebied wilt gebruiken. In het Engels wordt dit “bleed” genoemd. Meer over afloop (of bleed) op deze pagina.
Ook al gebruikt je in het binnenwerk geen afloop, dan nog moet je in InDesign wel de 3mm afloop toevoegen.
Om een binnenwerk goed in te stellen in InDesign maak je als volgt een nieuw document aan:
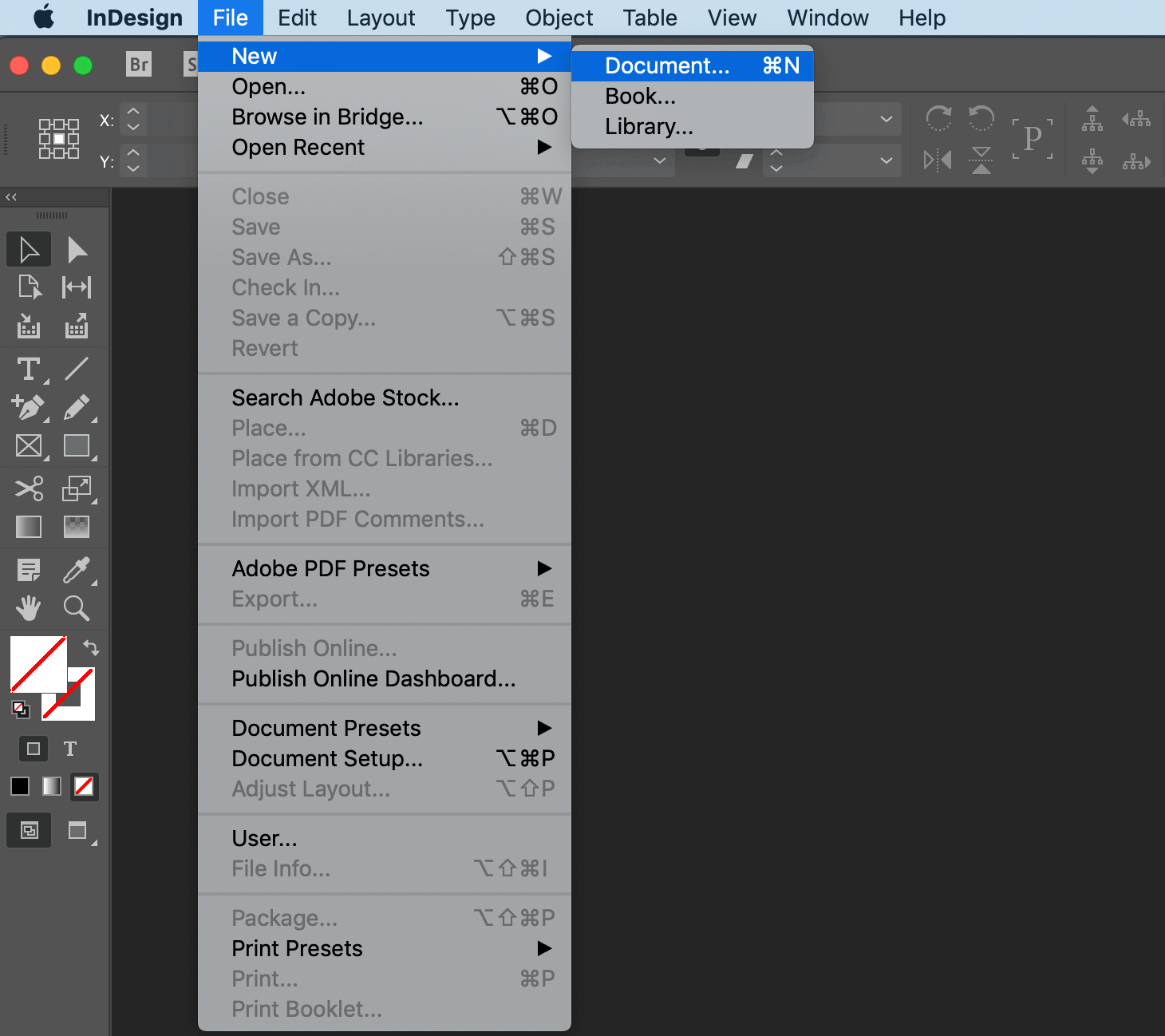
Wij gebruiken hier op kantoor altijd de Engelse versie, omdat het dan eenvoudiger is om online hulp te zoeken mochten we toch tegen een probleem aanlopen.
Engelse versie: Klik op “File”, dan op “New” en vervolgens op “Document”.
Nederlandse versie: Klik op “Bestand”, dan op “Nieuw” en vervolgens op “Document”.
Er wordt een venster geopend waarin je alle instellingen kunt invoeren:
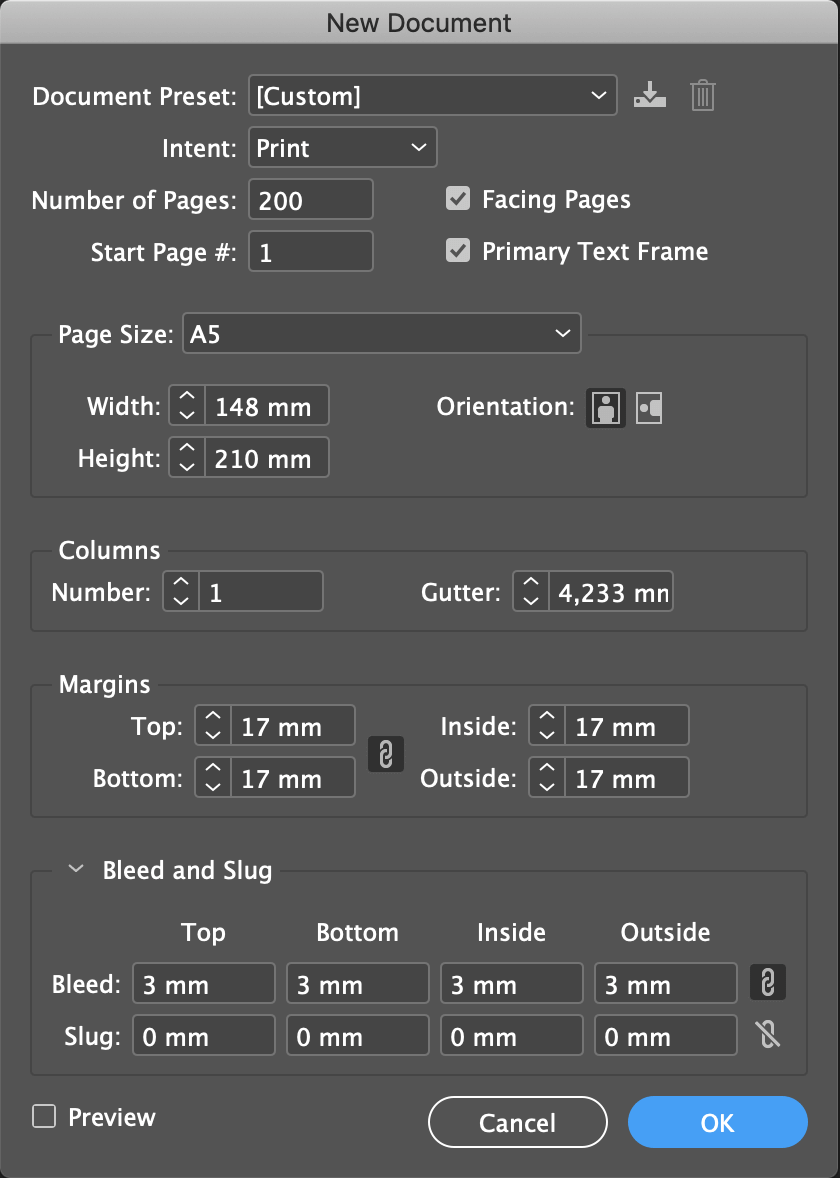
Engelse versie:
“Number of pages” Hier vul je het geschat aantal pagina’s van je boek in. Dit kun je later altijd nog wijzigen.
“Width” De breedte van het boek. Dit is dus het afgewerkte formaat zonder de 3mm afloop (bleed).
“Height” De hoogte van het boek. Dit is dus het afgewerkte formaat zonder de 3mm afloop (bleed).
“Columns” en “Gutter” Dit hangt af van wat voor opmaak je wil. Meestal is het 1 kolom.
“Margins” Hier vul je de witruimte in die je om de tekst wilt hebben staan. Het is een persoonlijke voorkeur hoe groot dit moet zijn.
“Bleed” Dit is het afloopgebied. Vul hier overal 3mm in.
“Slug” Dit kun je leeg laten.
Vervolgens kun je rechtsboven nog 2 vinkjes aanvinken:
“Facing Pages” Dit vink je altijd aan, tenzij je een ringband aan het opmaken bent.
“Primary tekst frame” Wanneer je dit aanvinkt, wordt er standaard een tekstframe gemaakt binnen de marges. Dit kan soms handig zijn of juist in de weg zitten, afhankelijk van het ontwerp dat je wilt toepassen.
Nederlandse versie:
“Aantal pagina’s” Hier vul je het geschatte aantal pagina’s van het boek in. Dit kun je later altijd nog wijzigen.
“Breedte” De breedte van het boek. Dit is dus het afgewerkte formaat zonder de 3mm afloop (bleed).
“Hoogte” De hoogte van het boek. Dit is dus het afgewerkte formaat zonder de 3mm afloop (bleed).
“Kolommen” en “Tussenruimte” Dit hangt af van voor opmaak je wilt. Meestal is het 1 kolom.
“Marges” Hier vul je de witruimte in die je om de tekst wilt hebben staan. Het is een persoonlijke voorkeur hoe groot dit moet zijn.
“Afloop” Dit is het afloopgebied. Hier vul je overal 3mm in.
“Witruimte rond pagina” Dit kun je leeg laten.
Vervolgens kun je rechtsboven nog 2 vinkjes aanvinken:
“Pagina’s naast elkaar” Dit vink je altijd aan, tenzij je een ringband aan het opmaken bent.
“Primair tekstkader” Wanneer je dit aanvinkt, wordt er standaard een tekstframe gemaakt binnen de marges. Dit kan soms handig zijn of juist in de weg zitten, afhankelijk van het ontwerp dat je wilt toepassen.
Als u dit hebt ingevuld klikt u op “OK”.
Het InDesign bestand is dan aangemaakt:
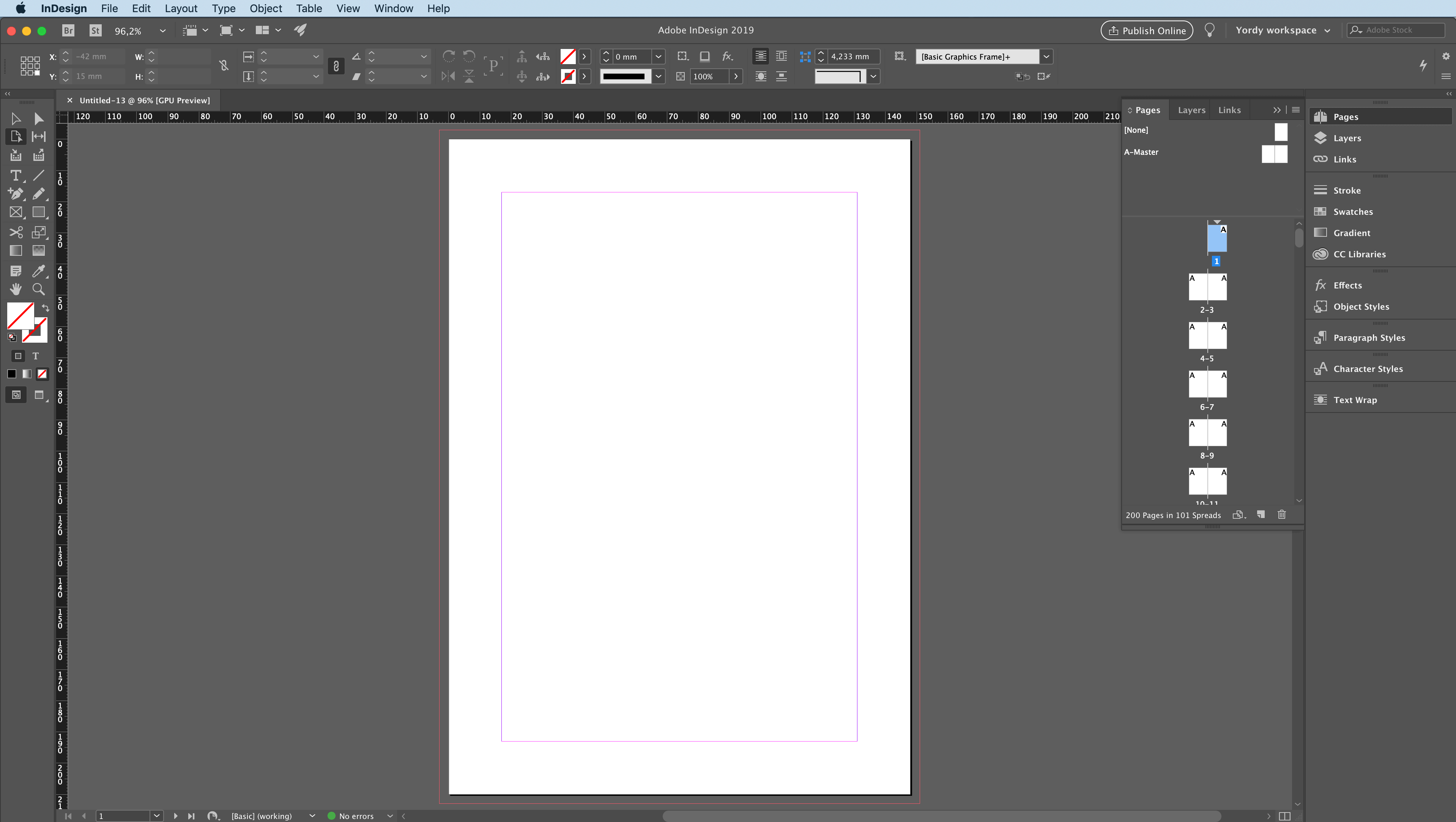
Je ziet dat om het document een rand van 3mm is gemaakt. Dit is de 3mm afloop (bleed). Als je een afbeelding of achtergrondkleur gebruikt, laat je deze helemaal doorlopen in de 3mm tot aan de rode lijn.
Na het printen snijden wij deze 3mm er vanaf, waardoor je weer op het gewenste formaat uitkomt en er geen kans is op witte lijnen.
De paarse lijn geeft het gebied aan waar de tekst binnen valt. Op deze manier is direct zichtbaar wat de witruimte om de tekst heen is.
Klik op de knop hieronder om een korte video te bekijken over deze instellingen.
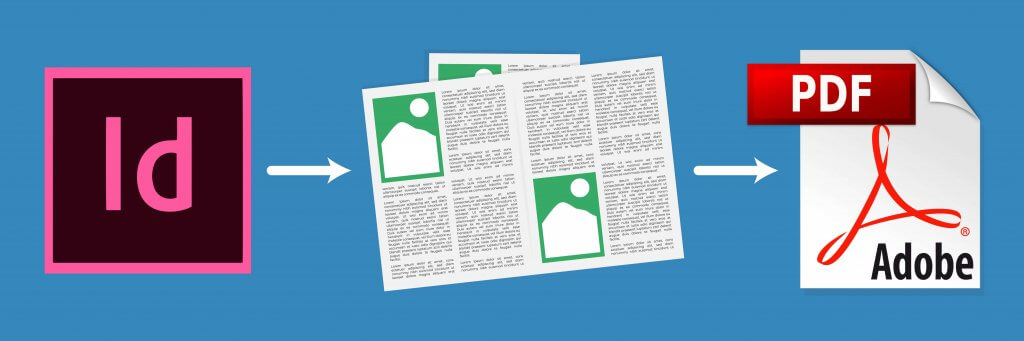
Binnenwerkbestand PDF aanmaken vanuit InDesign
Heb je het binnenwerk helemaal opgemaakt, dan moet je er een PDF van maken:
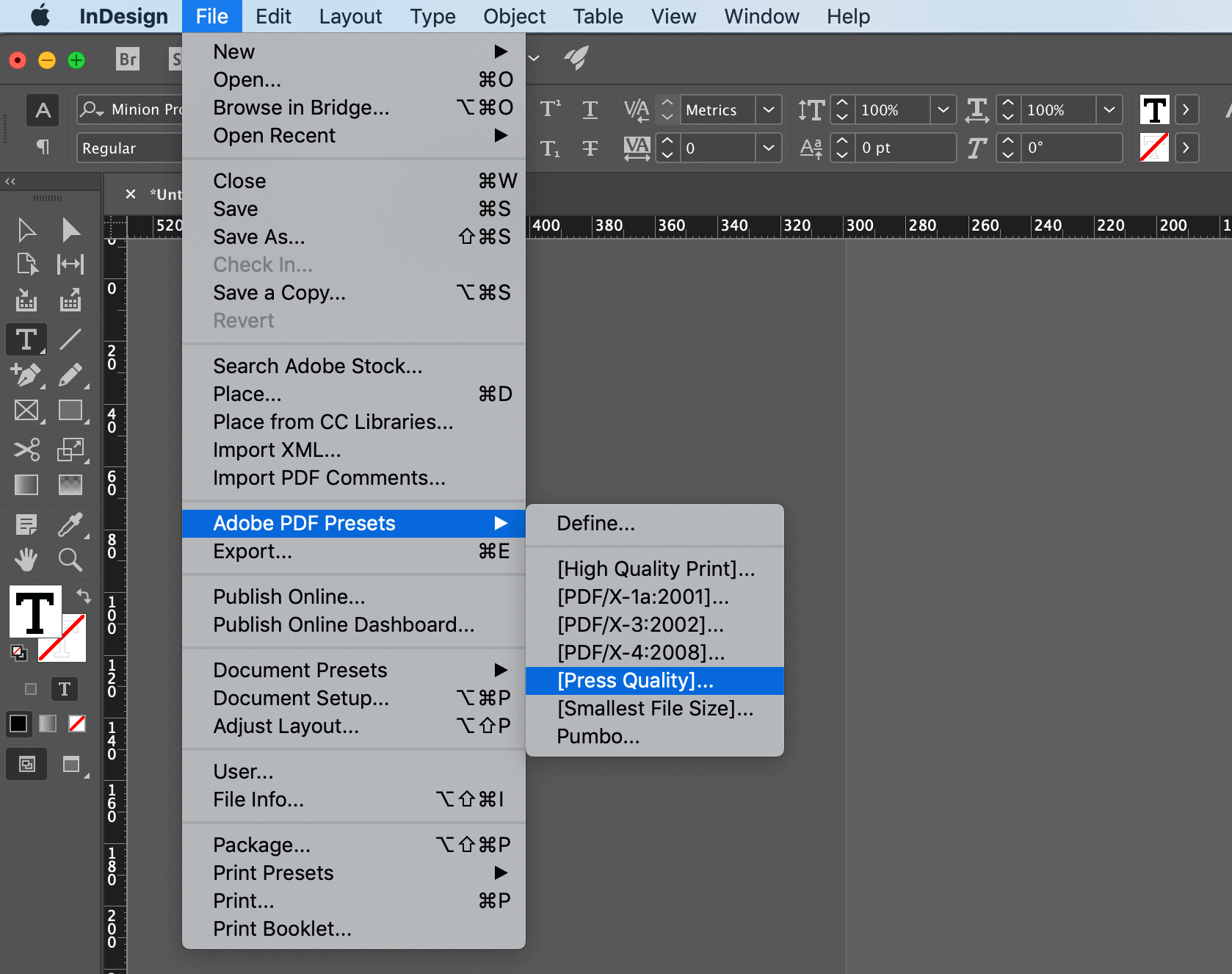
Engelse versie: Klik op “File”, dan op “Adobe PDF Presets” en kies voor “Press Quality”.
Nederlandse versie: Klik op “Bestand”, dan op “Voorinstellingen Adobe PDF” en kies voor “Drukwerkkwaliteit”.
Kies een locatie op jouw computer om het bestand op te slaan. Je krijgt daarna het volgende venster te zien:
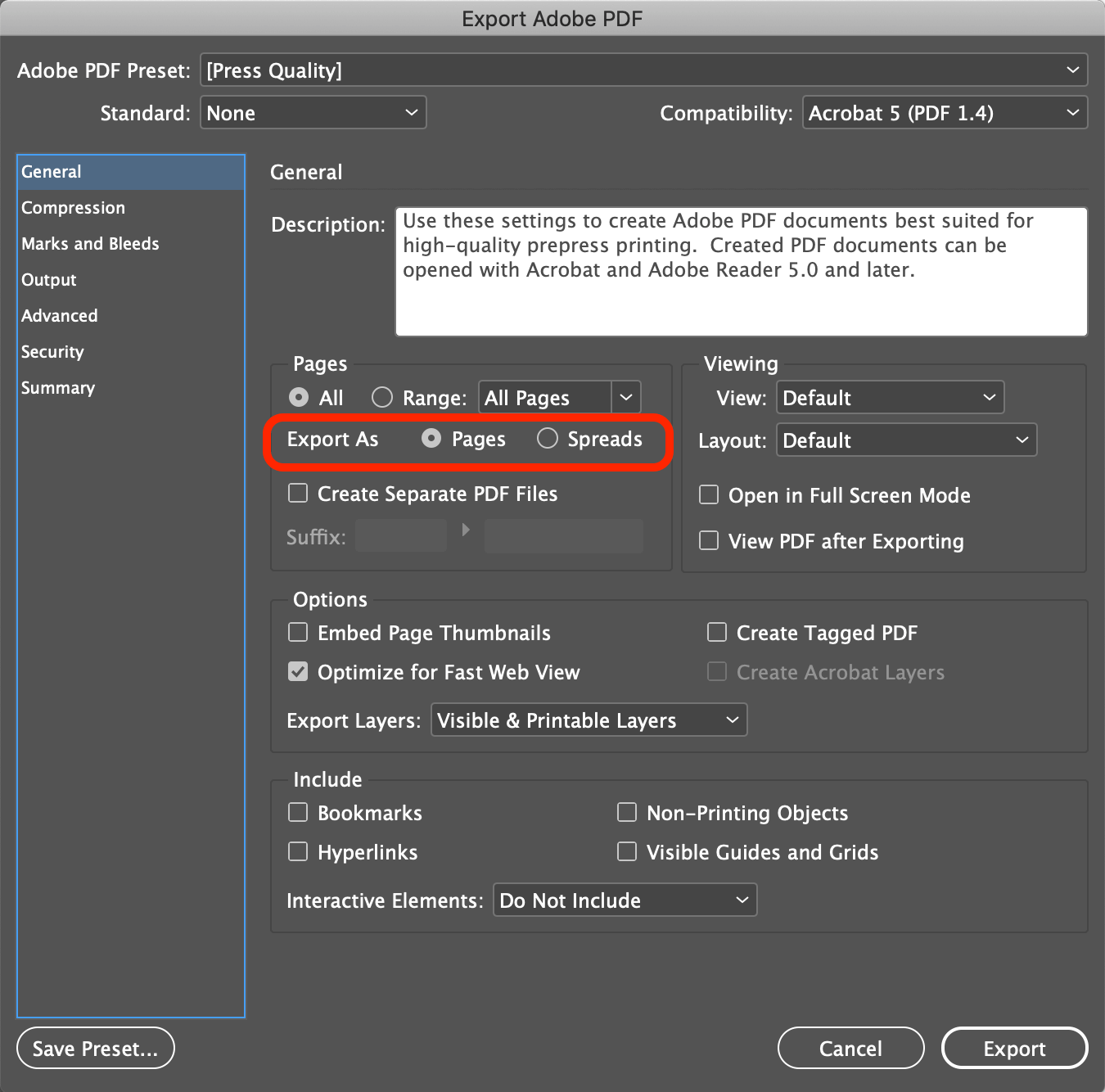
Engelse versie: Bij het kopje “Export As” moet het rondje bij “Pages” zijn geselecteerd. Dus niet “Spreads”, want een binnenwerk wordt nooit als spread aangeleverd.
Nederlandse versie: Bij het kopje “Exporteren als” moet het rondje bij “Pagina’s” zijn geselecteerd. Dus niet “Spreads”, want een binnenwerk wordt nooit als spread aangeleverd.
Daarna moet je in het linker rijtje nog iets anders instellen.
Engelse versie: Klik op “Marks and bleeds”.
Nederlandse versie: Klik op “Tekens en afloopgebied”.
Je krijgt dan het volgende scherm te zien:
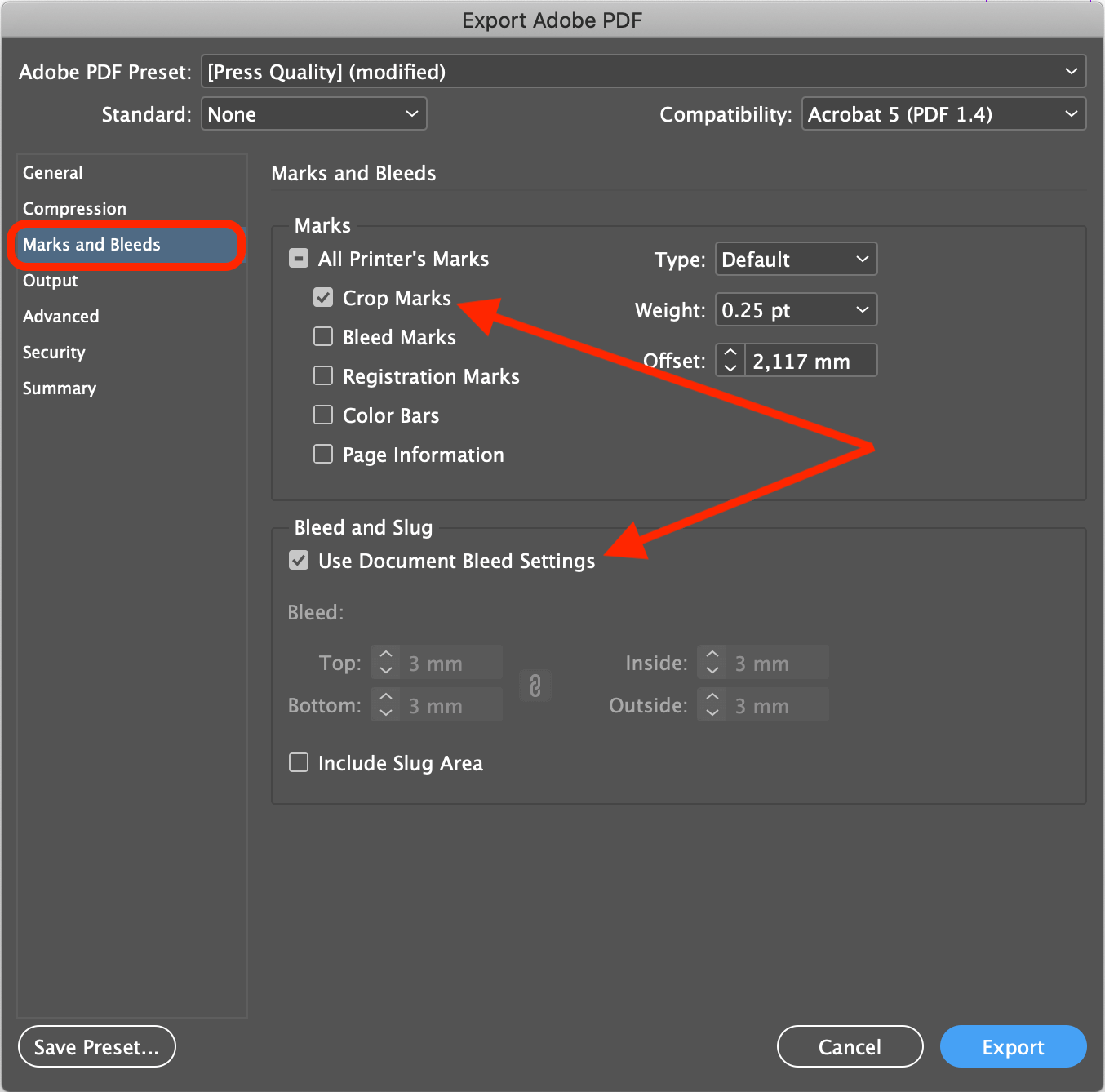
Hier dien je aan te geven dat de 3mm afloop (bleed) meegenomen moet worden.
Engelse versie: Zet een vinkje bij “Crop Marks” en een vinkje bij “Use Document Bleed Settings”. Als het goed is wordt hieronder dan overal 3mm ingevuld, omdat dit de documentinstellingen zijn.
Nederlandse versie: Zet een vinkje bij “Snijtekens” en een vinkje bij “Afloopinstellingen van document gebruiken”. Als het goed is wordt hieronder dan overal 3mm ingevuld, omdat dit de documentinstellingen zijn.
Alles staat nu goed ingesteld en u kunt op “Export” klikken (of “Exporteren als u de Nederlandse versie gebruikt).
Om het nog duidelijker te maken hier een korte video over deze instellingen:
Controleer de PDF altijd goed voordat je de PDF naar ons toestuurt.
Als u afloop (bleed) hebt gebruikt, controleer dan goed of je overal de afbeelding of kleur in de 3mm hebt laten doorlopen.
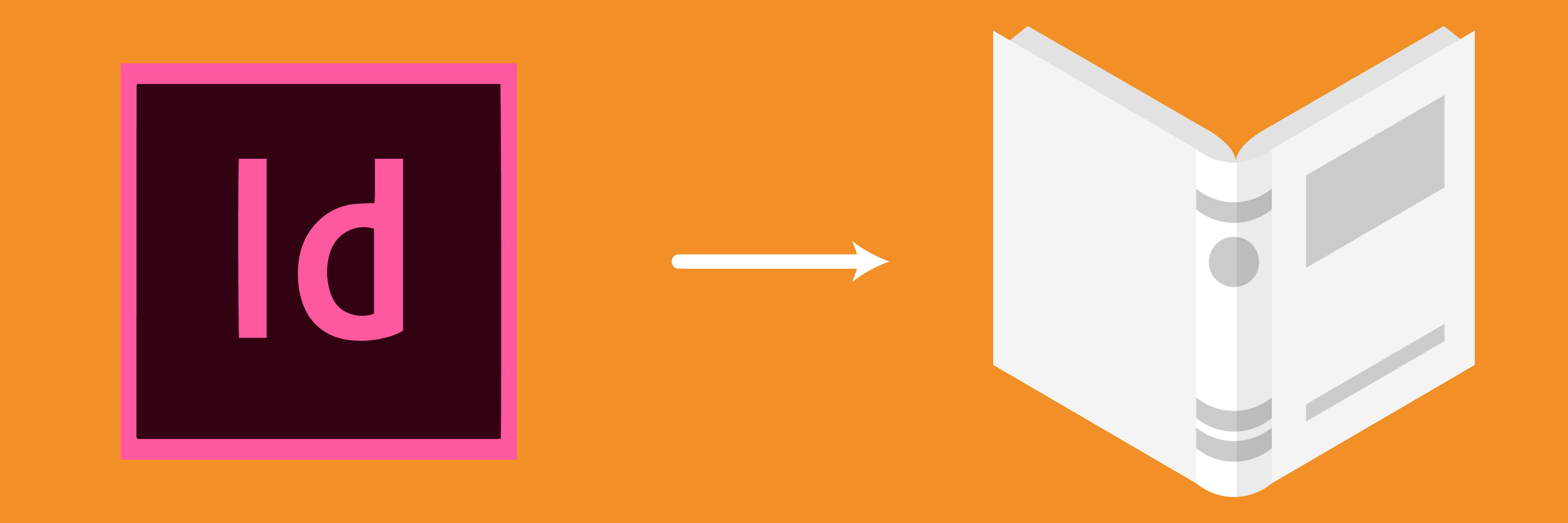
Coverbestand instellen voor een paperback of ringband
Het instellen van een nieuw document voor een omslag werkt iets anders dan voor het binnenwerk. Hierbij maken we onderscheid tussen een paperback, een ringband en een hardcover.
Hieronder de uitleg voor het instellen van een InDesign document als je een paperback of ringband wilt laten drukken.
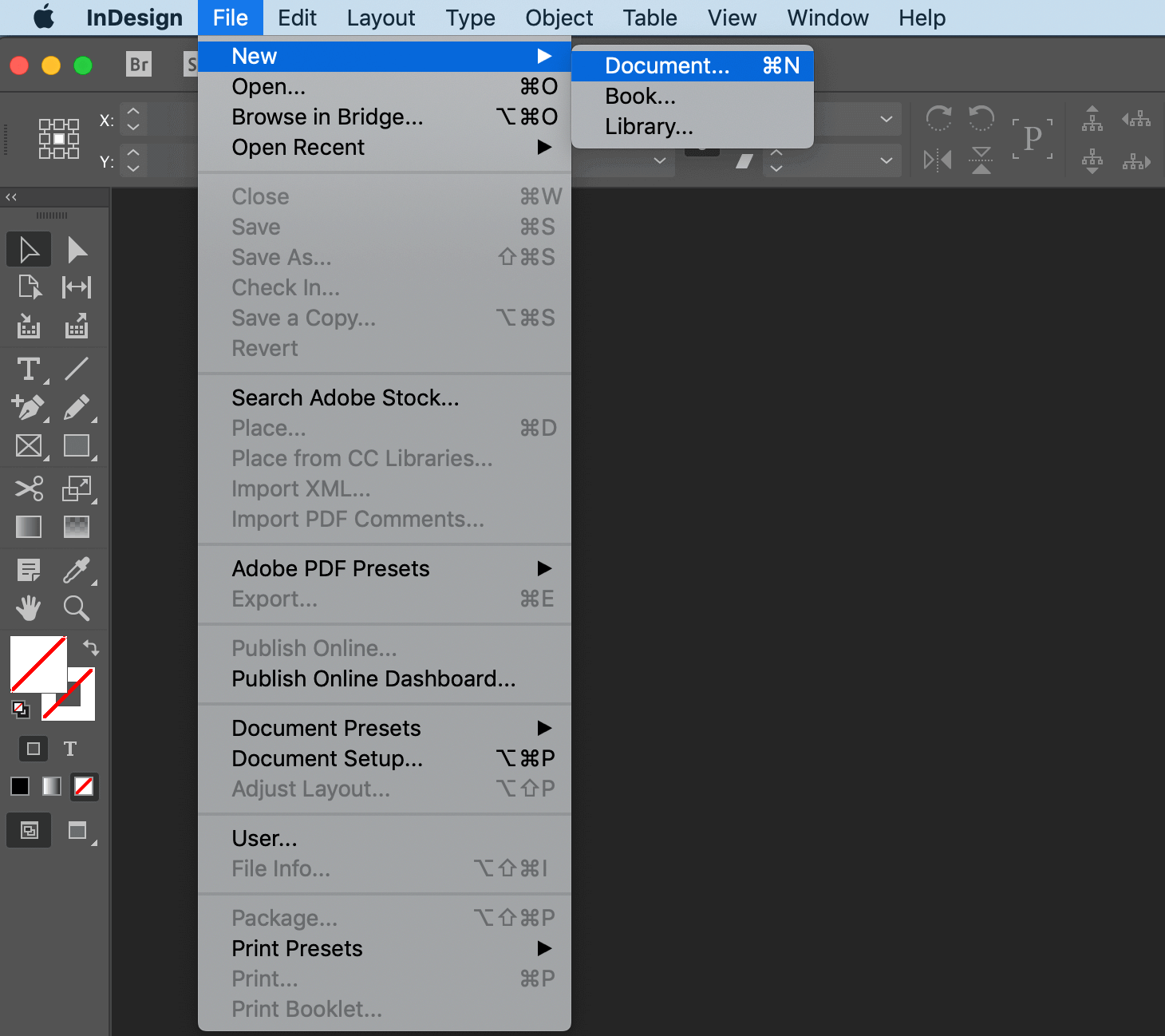
Engelse versie: Klik op “File”, dan op “New” en vervolgens op “Document”.
Nederlandse versie: Klik op “Bestand”, dan op “Nieuw” en vervolgens op “Document”.
Er wordt een venster geopend waarin je alle instellingen kunt invoeren:
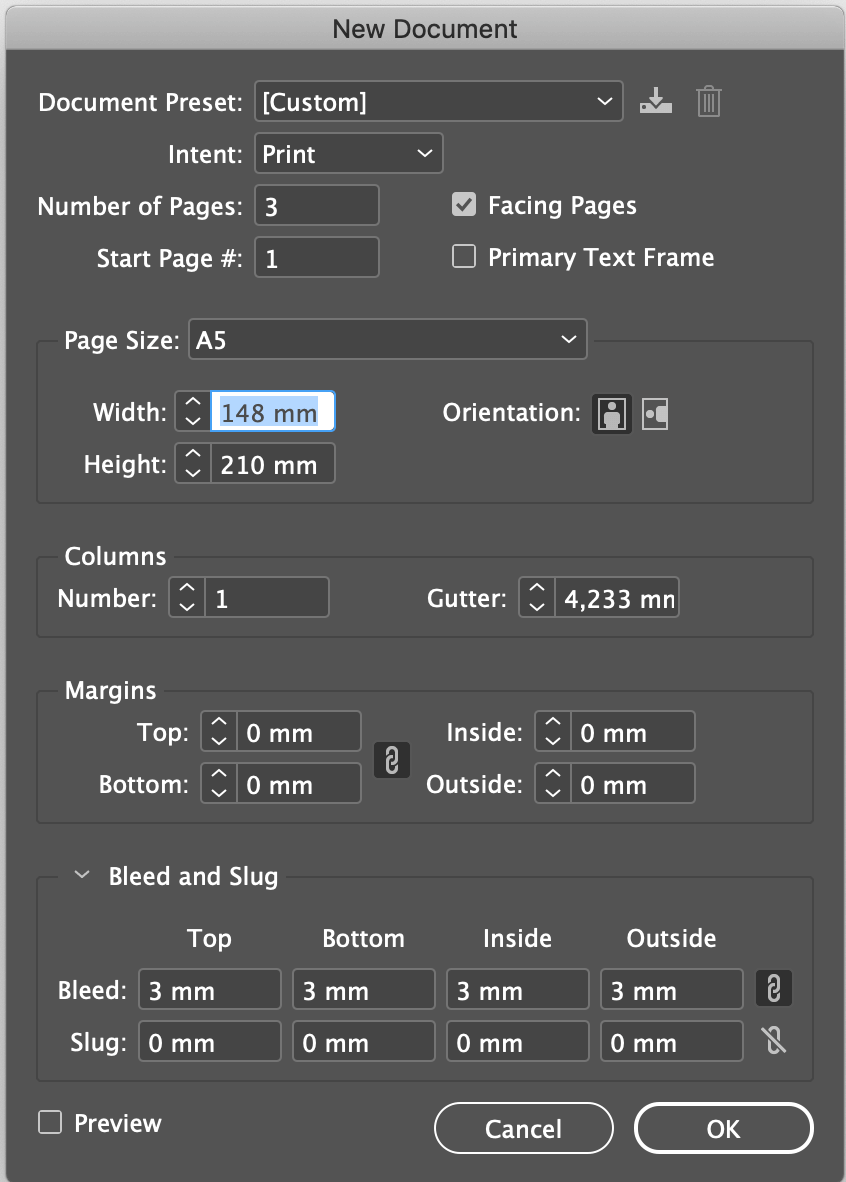
Engelse versie:
“Number of pages” Hier vul je 3 pagina’s in.
“Width” De breedte van het boek. Dit is dus het afgewerkte formaat zonder de 3mm afloop (bleed).
“Height” De hoogte van het boek. Dit is dus het afgewerkte formaat zonder de 3mm afloop (bleed).
“Columns” Laat dit op 1 staan.
“Gutter” Laat dit zo staan.
“Margins” Laat dit op 0 staan.
“Bleed” Dit is het afloopgebied. Hier vul je overal 3mm in.
“Slug” Dit kun je leeg laten.
Dan kun je rechtsboven nog 2 vinkjes aanvinken:
“Facing Pages” Dit vinkt je aan.
“Primary tekst frame” Laat je uit staan.
Nederlandse versie:
“Aantal pagina’s” Hier vul je u 3 pagina’s in.
“Breedte” De breedte van het boek. Dit is dus het afgewerkte formaat zonder de 3mm afloop (bleed).
“Hoogte” De hoogte van het boek. Dit is dus het afgewerkte formaat zonder de 3mm afloop (bleed).
“Kolommen” Laat dit op 1 staan.
“Tussenruimte” Laat dit zo staan.
“Marges” Laat dit op 0 staan.
“Afloop” Dit is het afloopgebied. Hier vul je overal 3mm in.
“Witruimte rond pagina” Dit kunt je leeg laten.
Dan kun je rechtsboven nog 2 vinkjes aanvinken:
“Pagina’s naast elkaar” Dit vinkt je aan.
“Primair tekstkader” Deze kun je aanvinken, zodat er standaard een tekstframe wordt gemaakt binnen de marges. Dit kan soms handig zijn of juist in de weg zitten, afhankelijk van het ontwerp dat je wilt toepassen.
Als alles is ingevuld, klikt u op “OK”.
Het InDesign document opent en de 3 aangemaakte pagina’s worden als volgt weergegeven:
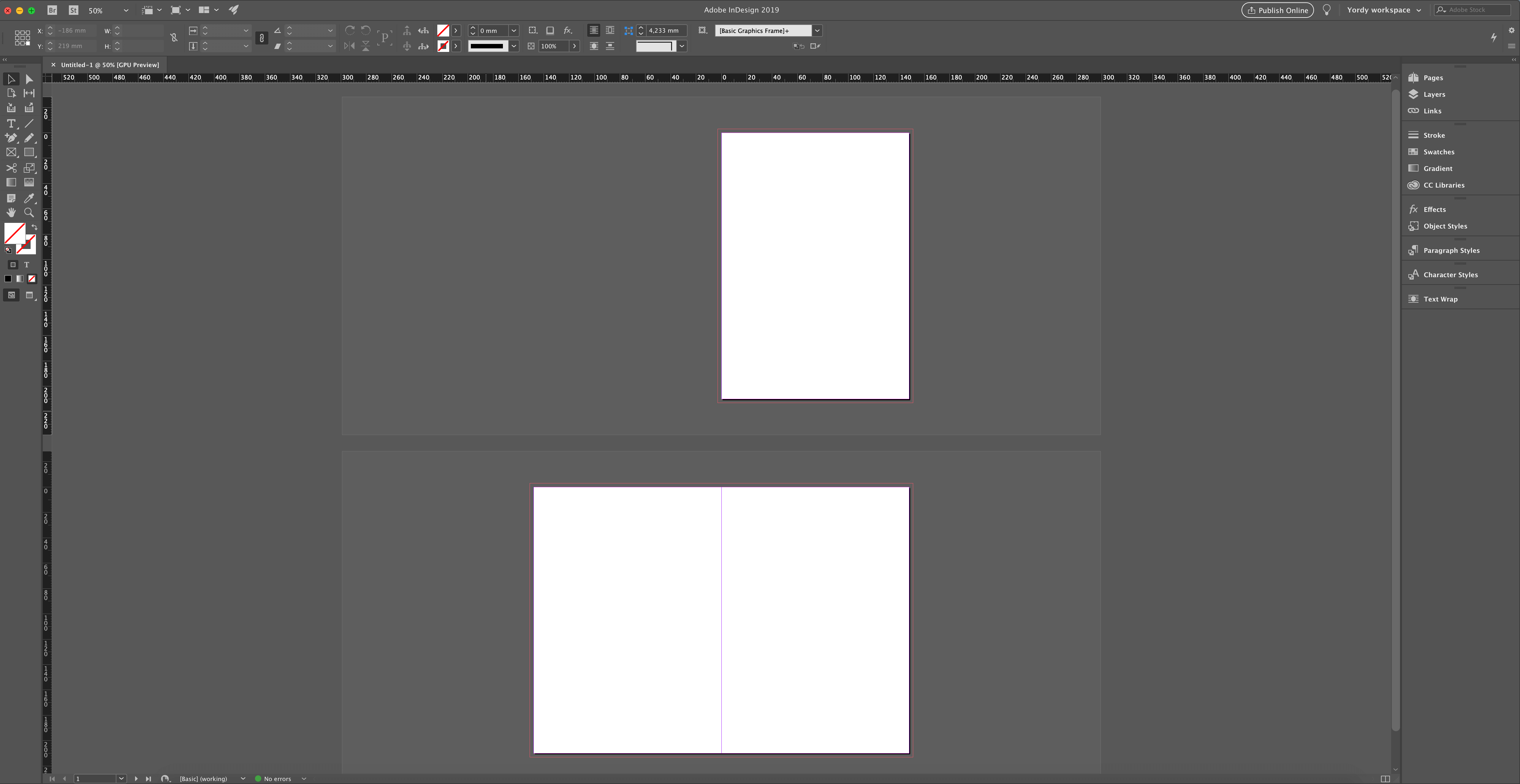
Dit is nog niet goed, want bij een cover moeten de pagina’s naast elkaar staan. De middelste pagina is dan de rugdikte. Dit stelt je in door in het linker menu de pagina-toolknop aan te klikken:
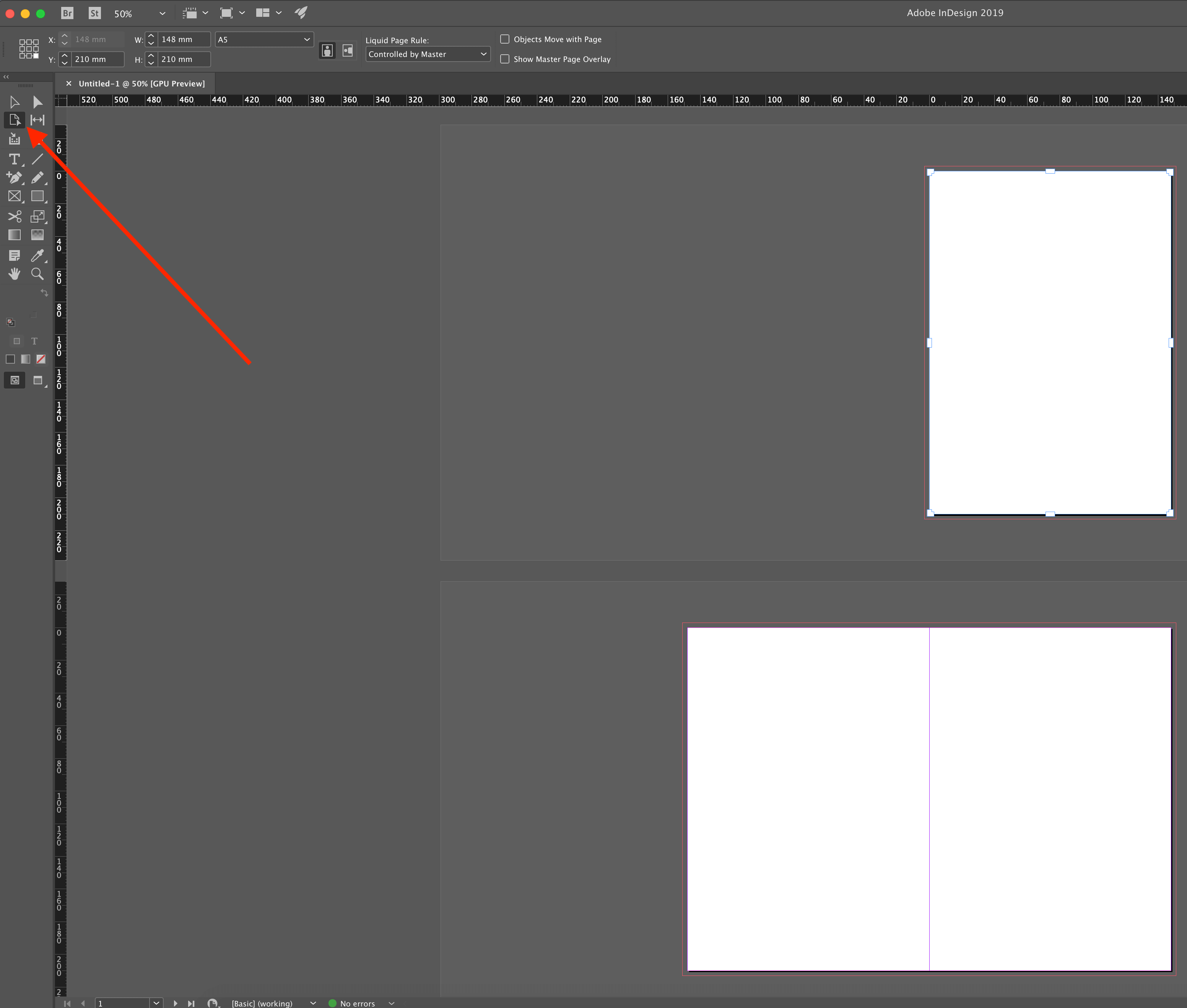
Je ziet dan dat de eerste pagina geselecteerd wordt. Als dit niet het geval is, kun je op de eerste pagina klikken.
Nu moet u de rugdikte invoeren. De rugdikte kun je zelf eenvoudig berekenen door op de volgende pagina de gegevens van uw boek in te voeren: https://www.pumbo.nl/support/cover
In dit voorbeeld vullen we een rugdikte in van 15mm:
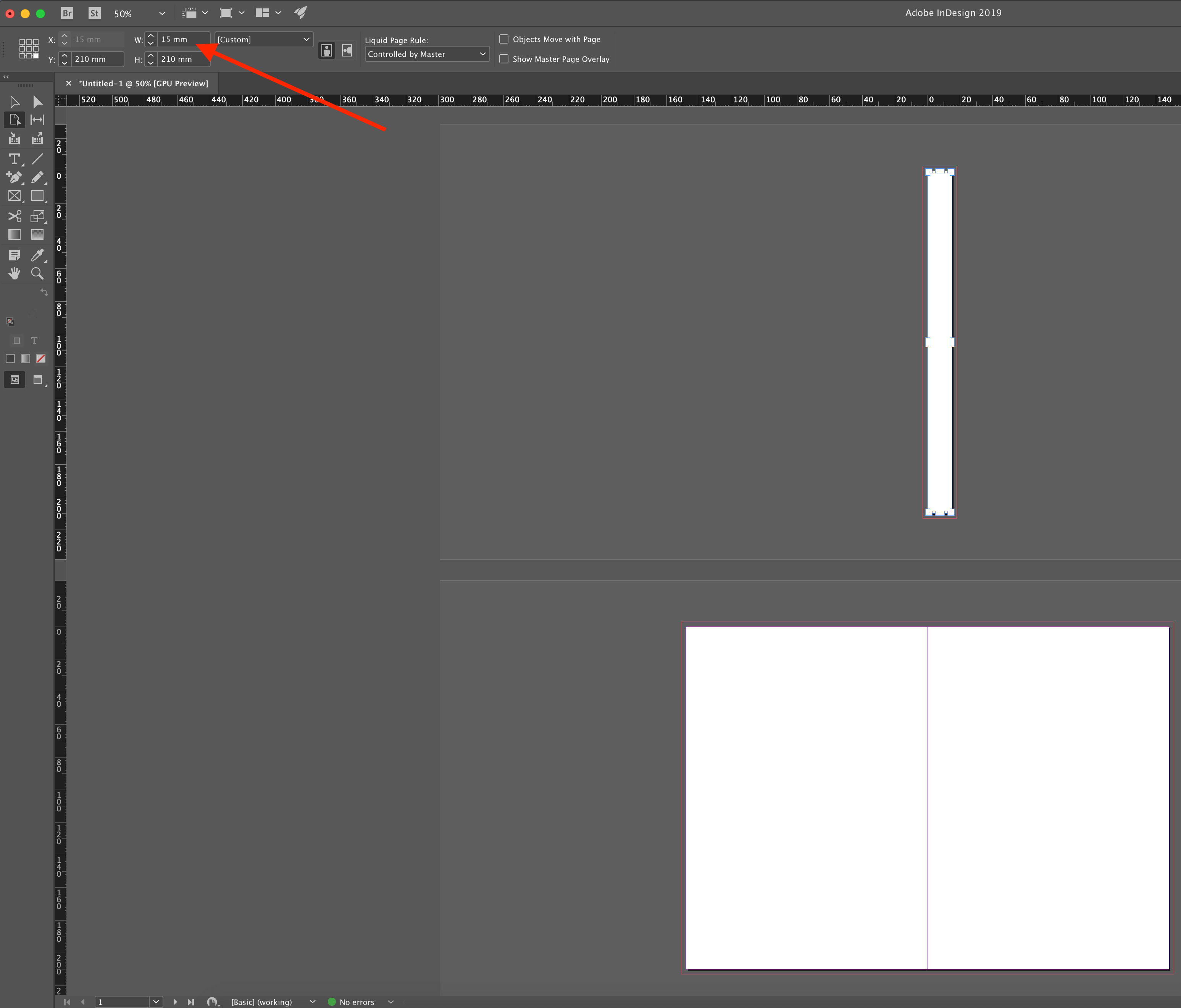
INFO: Als het een ringband betreft, vult je hier altijd 15mm in. Bij een ringband worden de voor- en achterzijde van de cover los van elkaar gesneden. Met 15mm hebben we hiervoor genoeg ruimte.
De eerste pagina heeft nu precies het formaat van de rugdikte. Nu moeten we deze pagina nog tussen de voor- en achterzijde plaatsen. Klik hiervoor rechtsboven op “Pages” (of “Pagina’s” als u de Nederlandse versie gebruikt):
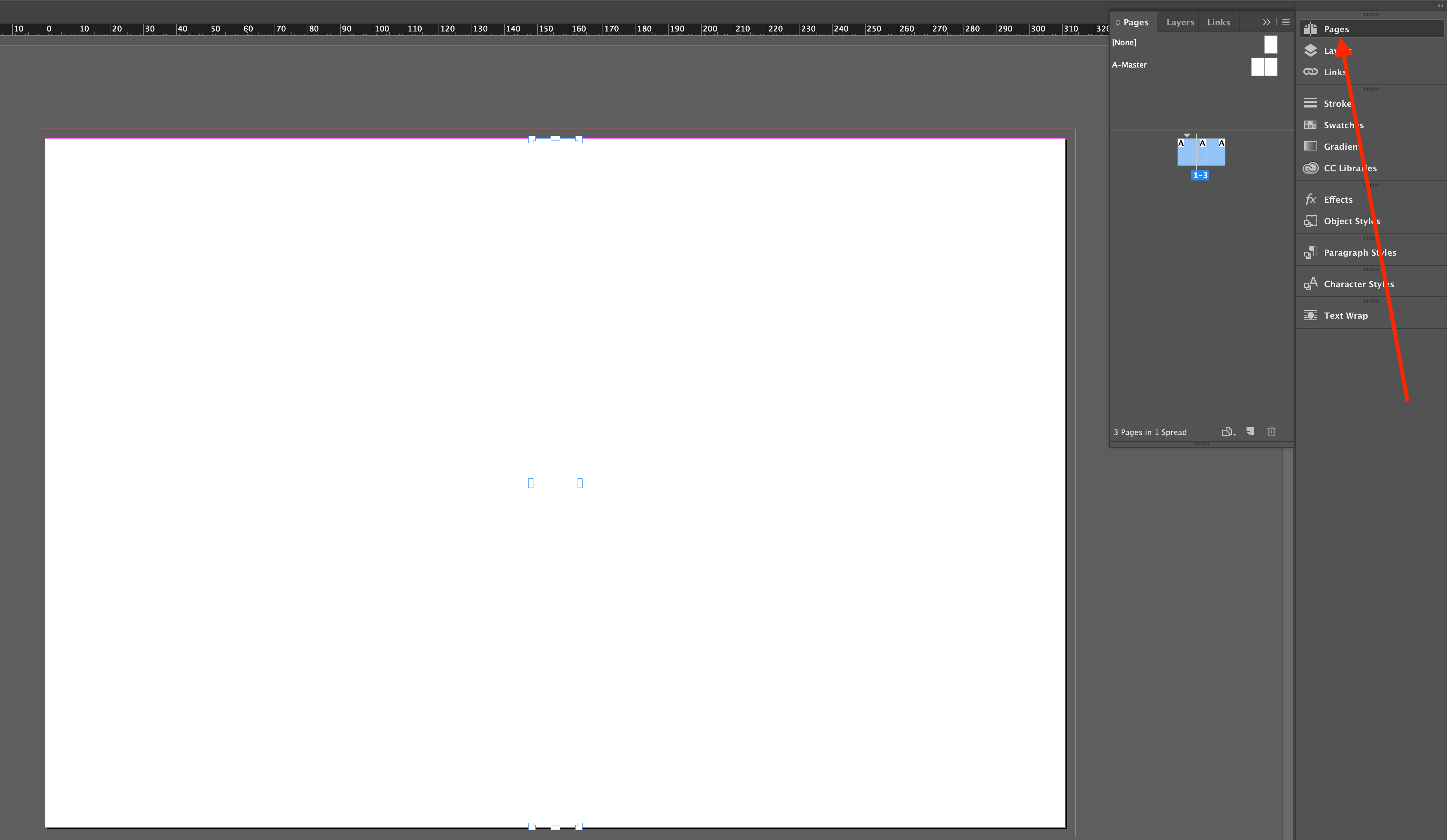
De eerste pagina sleep je vervolgens met je muis tussen pagina 2 en 3 in. De pagina’s komen dan naast elkaar te staan.
De cover is nu goed ingesteld en je kunt het ontwerp erin gaan plaatsen. De ruglijnen in het bestand zijn duidelijk zichtbaar, je kunt hierop mooi alle elementen uitlijnen. Vergeet niet de achtergrondkleur of de afbeelding van de cover door te laten lopen op de afloop, zodat deze kan worden gedrukt en weggesneden.
Je ziet duidelijk de ruglijnen en zorgt er goed voor dat de 3mm afloop (bleed) wordt gebruikt.
Om het nog duidelijker te maken hier een korte video van deze instellingen:
De binnenzijde van de cover van een paperback of ringband instellen
Als je de binnenzijde van de cover wilt laten bedrukken, dan kun je de 3 pagina’s die je in de stappen hierboven hebt aangemaakt dupliceren:
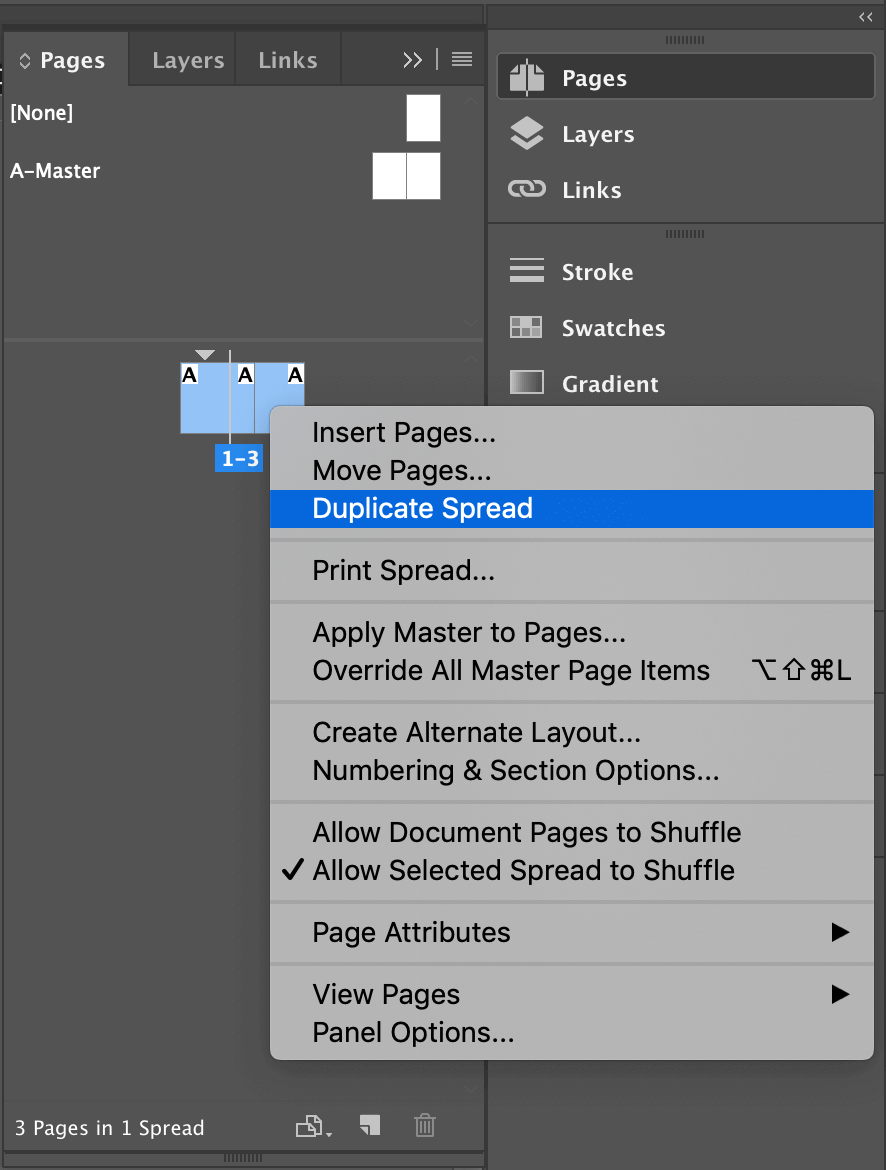
Klik met uw rechtermuisknop op de pagina’s en kies voor
Engelse versie: “Duplicate Spread”.
Nederlandse versie: “Spread dupliceren”.
De extra spread die dan aangemaakt wordt, kun je gebruiken om het ontwerp in te plaatsen. Bij een digitaal geprint boek moet er aan beide zijde van de rug een witte ruimte aangehouden worden van 6mm breed. Deze wordt aan het boekblok vastgelijmd en door de inkt blijft de lijm minder goed hechten. De rug zelf dien je dan uiteraard ook wit te laten. Bij een offset gedrukt boek hoef je geen witte ruimte aan te houden.
Paperback of ringband met flappen
Als je een paperback of ringband met flappen wilt maken, dan kun je zowel links als rechts een pagina toevoegen. Deze pagina’s geef je dan de breedte van de flap die je wilt maken. Omdat de flap gevouwen wordt, moet je rekening houden met 2mm extra ruimte voor de vouw. Het is daarom beter om hier ook voldoende afloop te gebruiken en geen plotselinge overgang te maken op deze vouwrand.
Het InDesign bestand ziet er dan als volgt uit:
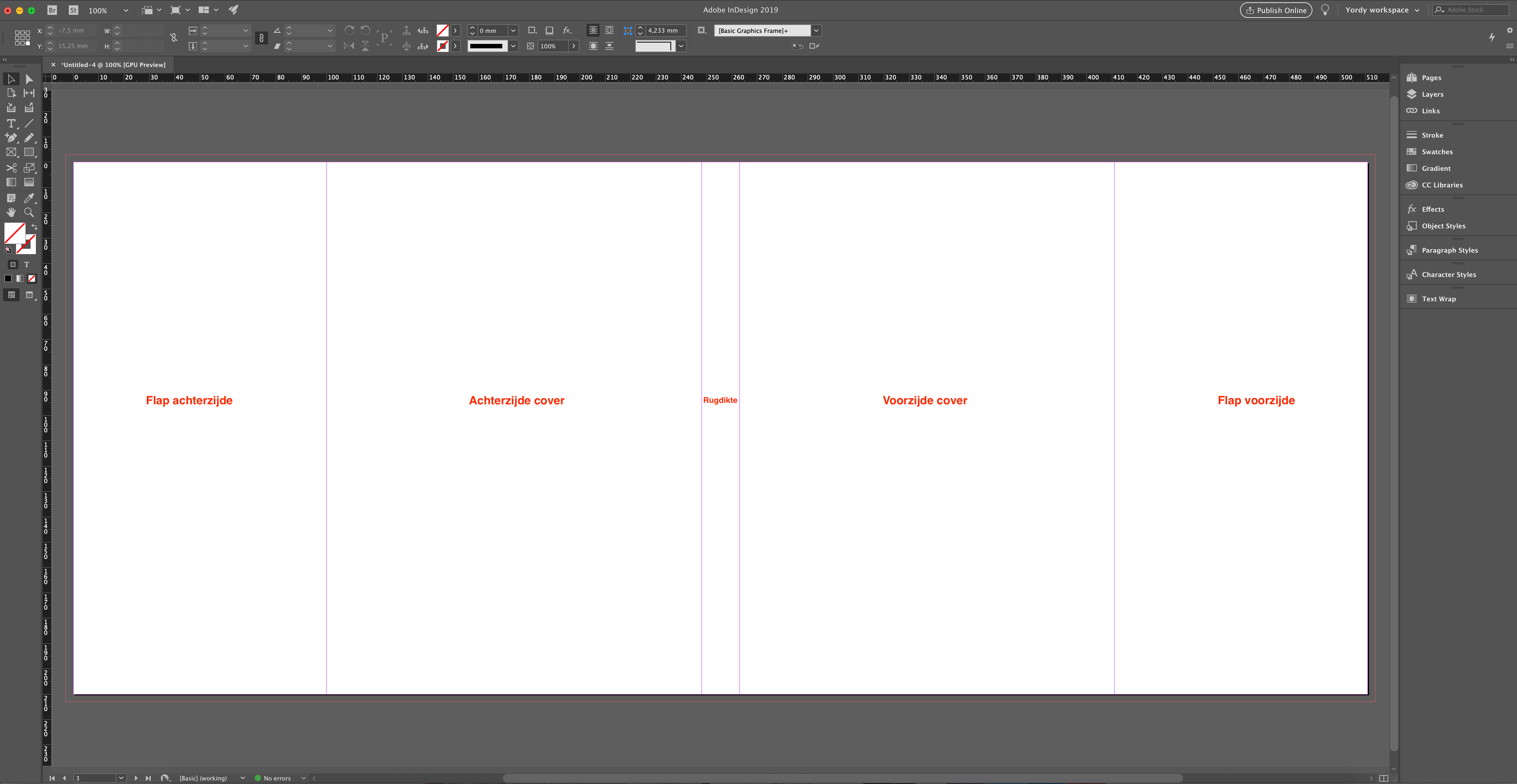
Coverbestand instellen voor een hardcover
Het maken van een cover voor een hardcover boek is een stuk ingewikkelder. Dit komt doordat een hardcover een klein stukje uitsteekt ten opzichte van het binnenwerk. Daarnaast heeft een hardcover een kneep. Dit is de holle ruimte naast de rug van het boek, om hem zo beter open te laten vallen.
De meest eenvoudige manier om een InDesign bestand aan te maken voor de hardcover is door de berekening op onze website aan te houden: https://www.pumbo.nl/support/cover
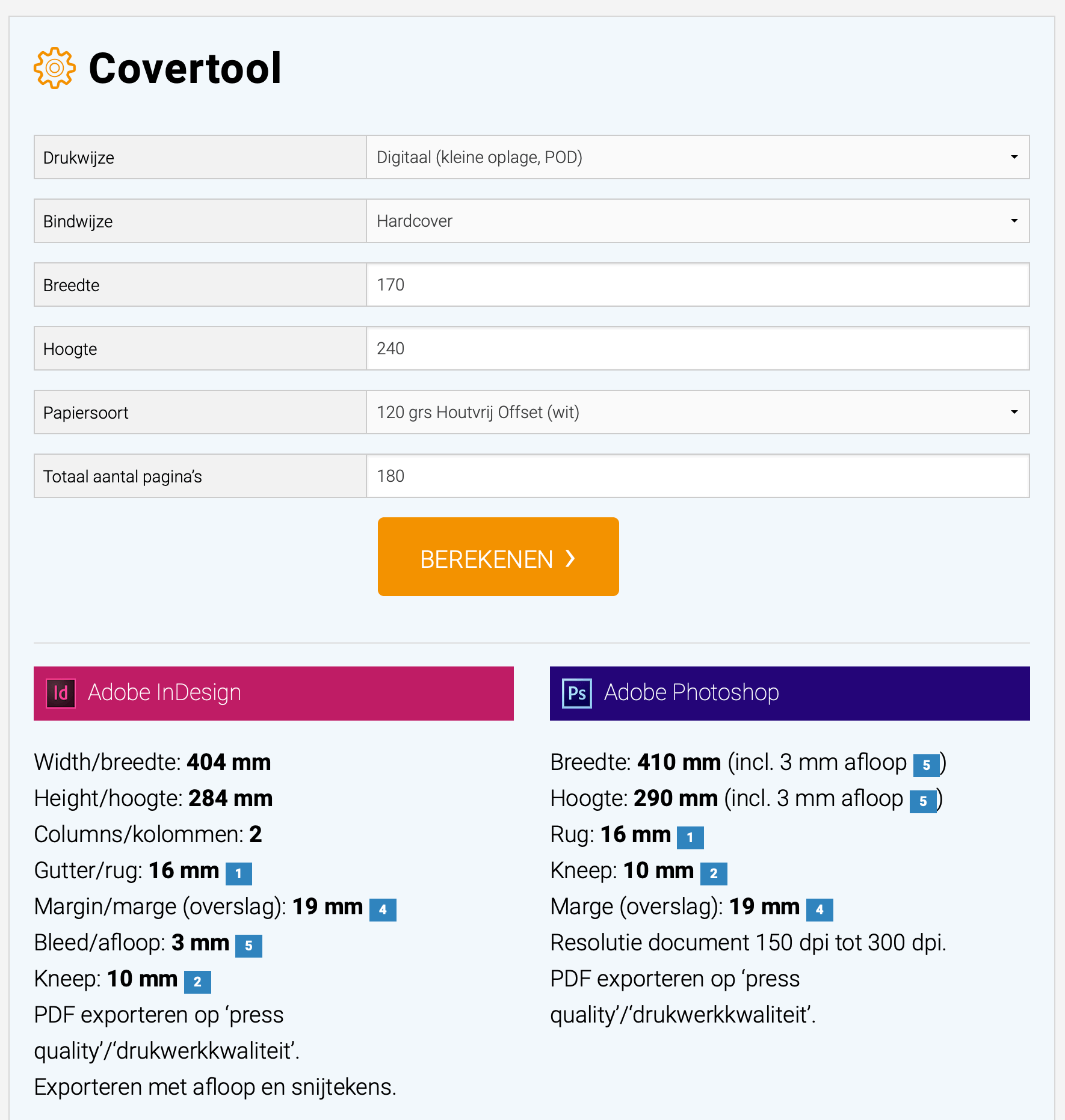
Vul alle gegevens in van het boek in en klik op “Berekenen”. De maten voor InDesign worden er dan onder getoond. Als je een nieuw InDesign bestand aanmaakt, kun je deze gegevens exact overnemen:
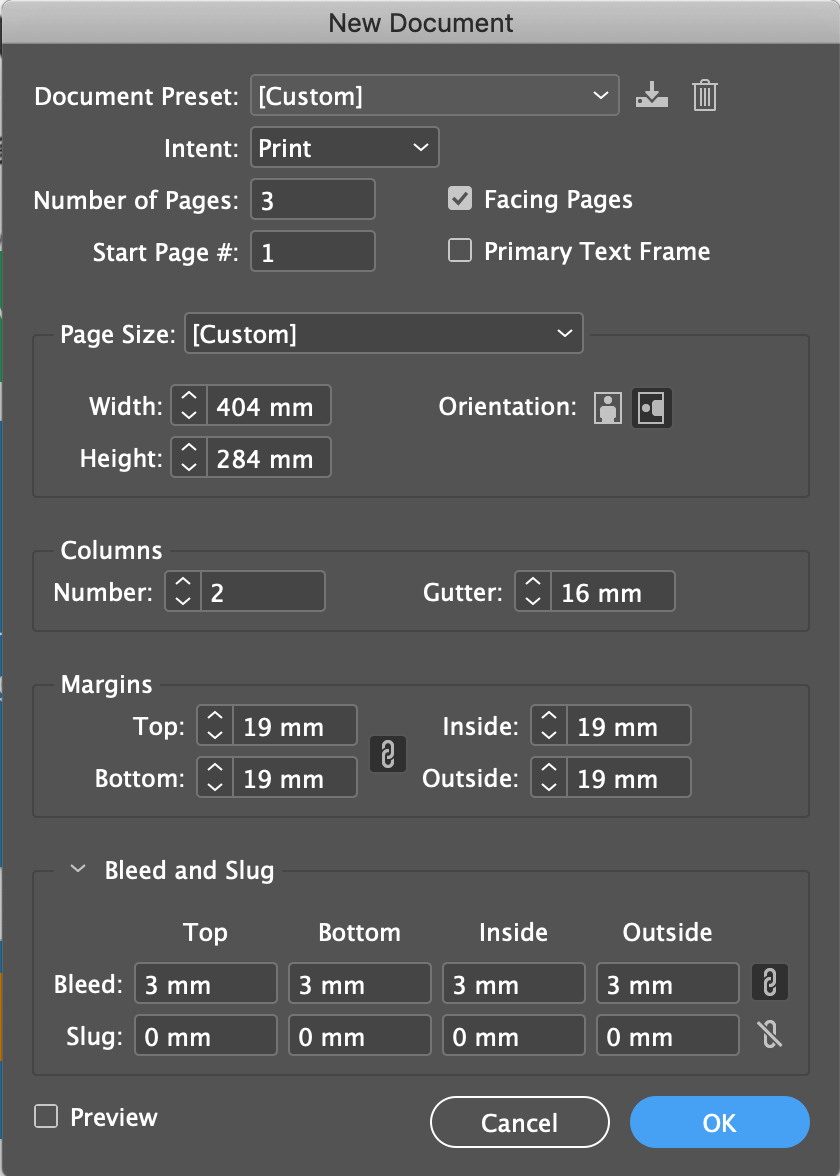
Engelse versie:
“Number of pages” Hier vul je 1 in.
“Width” De breedte van de cover. De maten kun je vinden in de covertool.
“Height” De hoogte van het boek. De maten kun je vinden in de covertool.
“Columns” Hier vul je 2 in.
“Gutter” Dit is de rugdikte van het boek.
“Margins” Hier geef je de ruimte aan die gebruikt wordt om de cover naar binnen toe te vouwen en vast te plakken.
“Bleed” Dit is het afloopgebied. Hier vul je overal 3mm in.
“Slug” Dit kun je leeg laten.
Dan kunt u rechtsboven nog 2 vinkjes aanvinken:
“Facing Pages” Omdat het maar 1 pagina is, kun je deze aan of uit laten staan.
“Primary tekst frame” Laat deze uit staan.
Nederlandse versie:
“Aantal pagina’s” Hier vul je 1 in.
“Breedte” De breedte van de cover. De maten vind je in de covertool.
“Hoogte” De hoogte van het boek. De maten vind je in de covertool.
“Kolommen” Hier vul je 2 in.
“Tussenruimte” Dit is de rugdikte van het boek.
“Marges” Hier geef je de ruimte aan die gebruikt wordt de cover om naar binnen toe te vouwen en vast te plakken.
“Afloop” Dit is het afloopgebied. Hier vult je overal 3mm in.
“Witruimte rond pagina” Dit kun je leeg laten.
Dan kunt u rechtsboven nog 2 vinkjes aanvinken:
“Pagina’s naast elkaar” Omdat het maar 1 pagina is, kun je deze aan of uit laten staan.
“Primair tekstkader” Laat deze uit staan.
Als je dit hebt ingevuld, klikt dan op “OK”.
Het InDesign bestand is dan aangemaakt en ziet er als volgt uit:
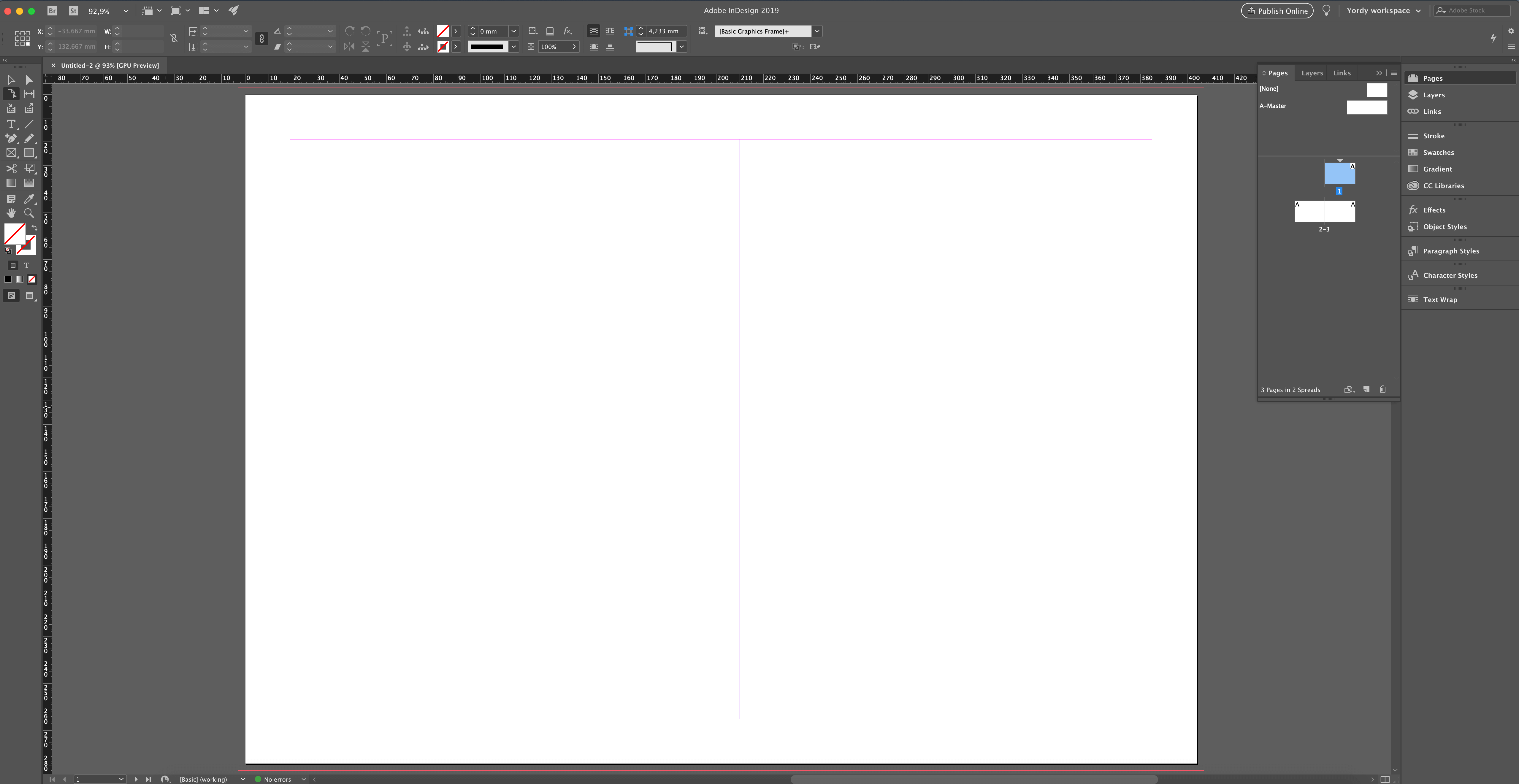
De rugdikte wordt duidelijk aangegeven. De paarse lijn geeft de vouwrand aan. Bij een hardcover wordt er namelijk altijd een rand van 19mm omgevouwen en aan de binnenzijde vast geplakt. Deze rand is dus niet zichtbaar. Zorg ervoor dat het ontwerp binnen de paarse lijn valt. Daarbij moet u wel rekening houden dat de afbeeldingen en of kleuren minimaal 10mm doorlopen in deze vouwrand.
Je kunt nu nog handmatig de kneep aangeven met een hulplijn. Trek hiervoor met je muis een hulplijn uit de linker liniaal en plaats die op 10mm links van de rug. Vervolgens trek je nog een hulplijn, maar dan 10mm rechts van de rug. Op deze manier kun je in het ontwerp rekening houden met de kneep.
Om het nog duidelijker te maken hier een korte video van deze instellingen:
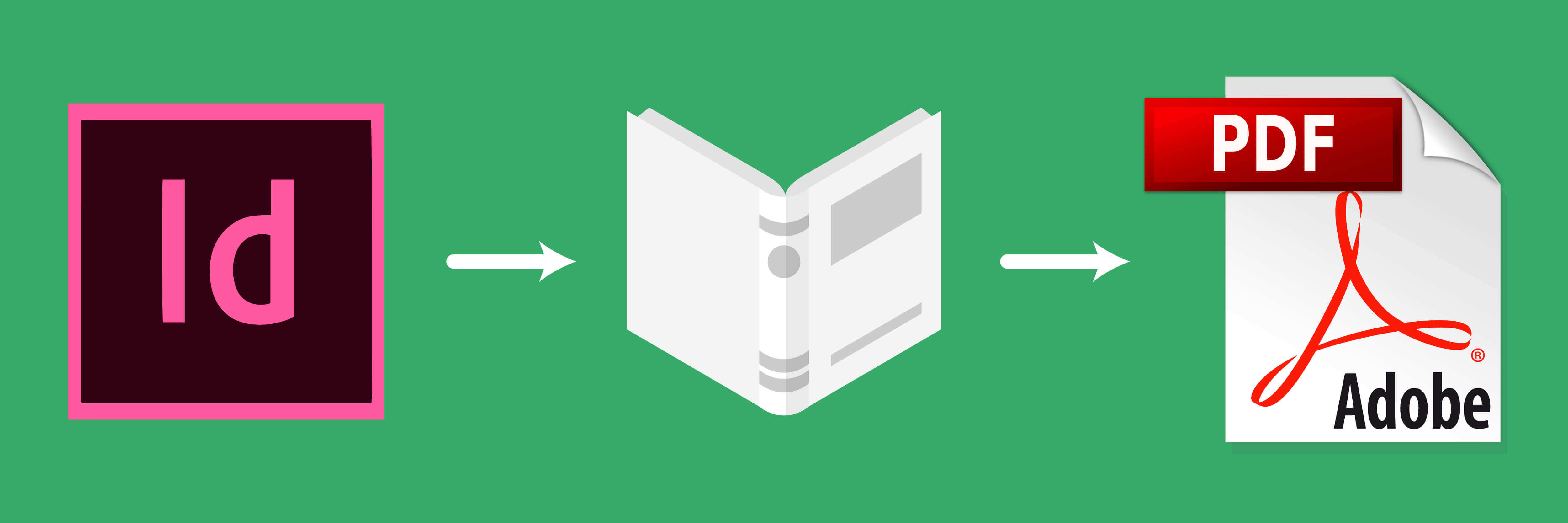
Coverbestand PDF aanmaken vanuit InDesign
Als het ontwerp in InDesign eenmaal klaar is, kun je er een PDF van maken. Hier kan nog wel het een en ander misgaan. Een PDF maken doe je daarom op de onderstaande manier. Het maakt niet uit of de cover voor een paperback, ringband of hardcover is:
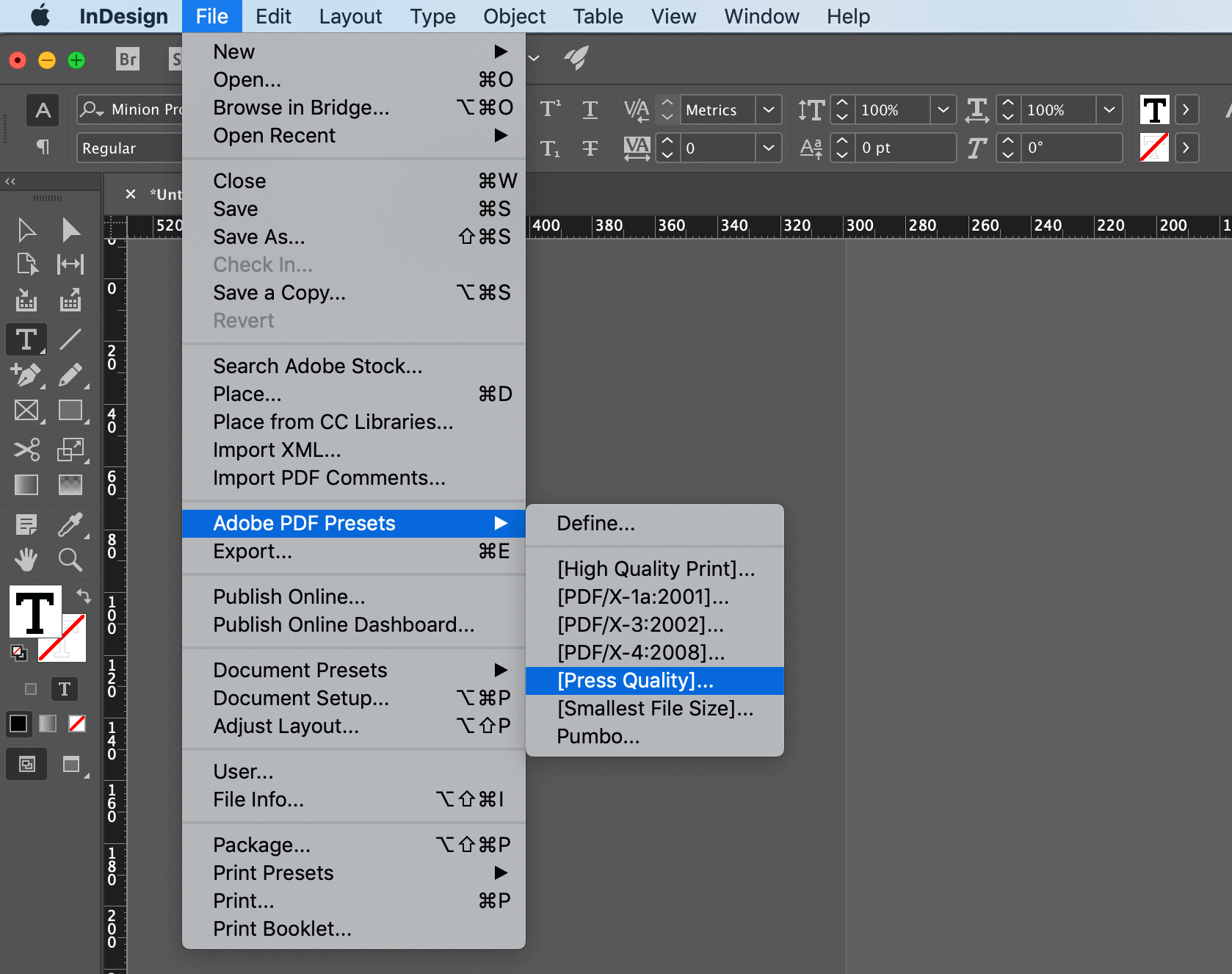
Engelse versie: Klik op “File”, kies voor “Adobe PDF Presets“ en dan voor “Press Quality”.
Nederlandse versie: Klik op “Bestand”, kies voor “Voorinstellingen Adobe PDF” en dan voor “Drukwerkkwaliteit”.
Je krijgt een scherm te zien met de vraag waar je het bestand wilt opslaan. Kies een locatie op je computer en klik op “Opslaan” (of “Save” als je de Engelse versie gebruikt).
In het volgende venster staat een aantal instellingen die je moet aanpassen voordat je de PDF aanmaakt:
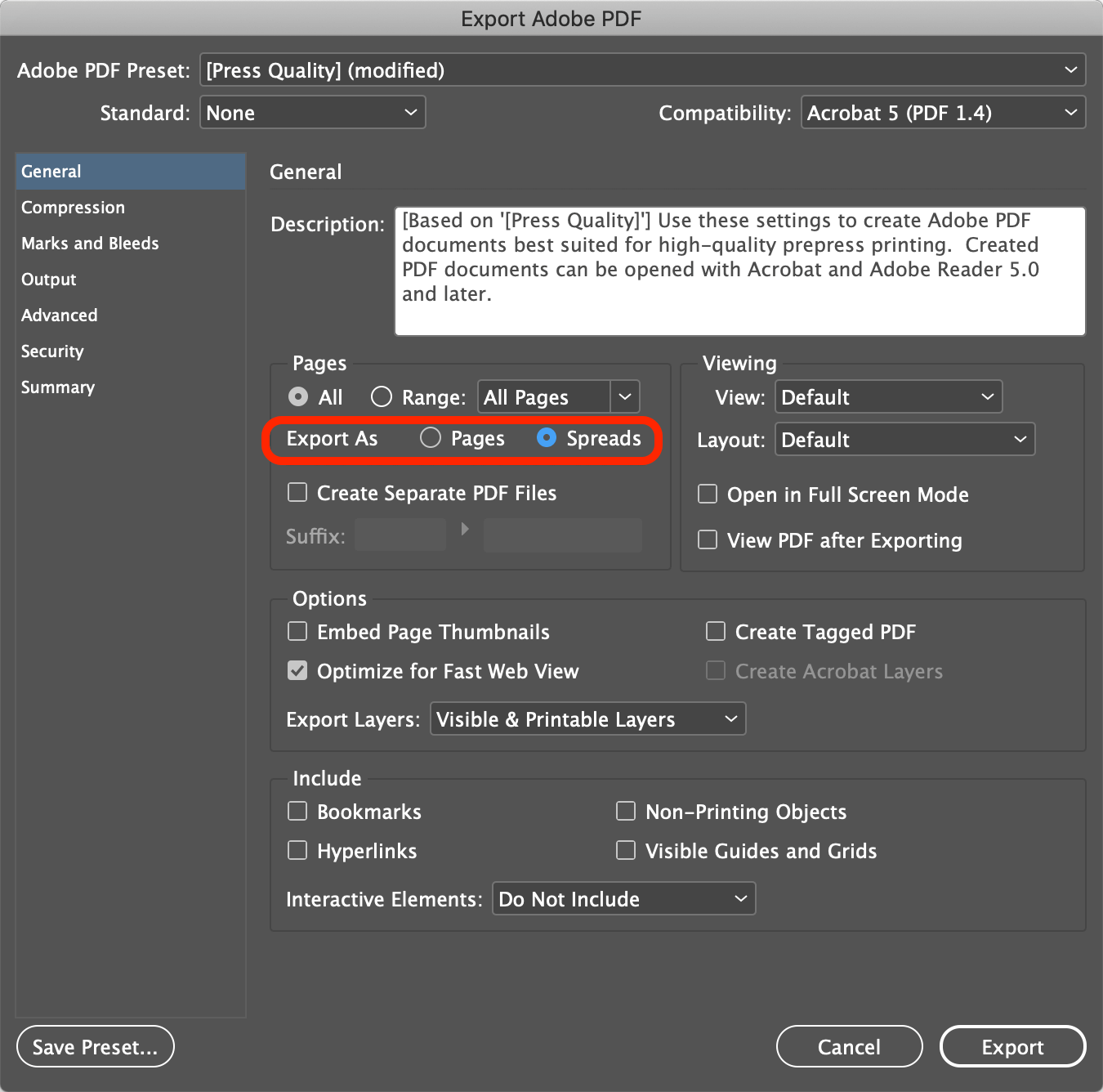
Engelse versie: Bij het kopje “Export As” moet het rondje bij “Spreads” zijn geselecteerd.
Nederlandse versie: Bij het kopje “Exporteren als” moet het rondje bij “Spreads” zijn geselecteerd.
Daarna moet je in het linker rijtje nog wat anders instellen.
Engelse versie: Klik op “Marks and bleeds”.
Nederlandse versie: Klik op “Tekens en afloopgebied”.
Je krijgt dan het volgende scherm te zien:
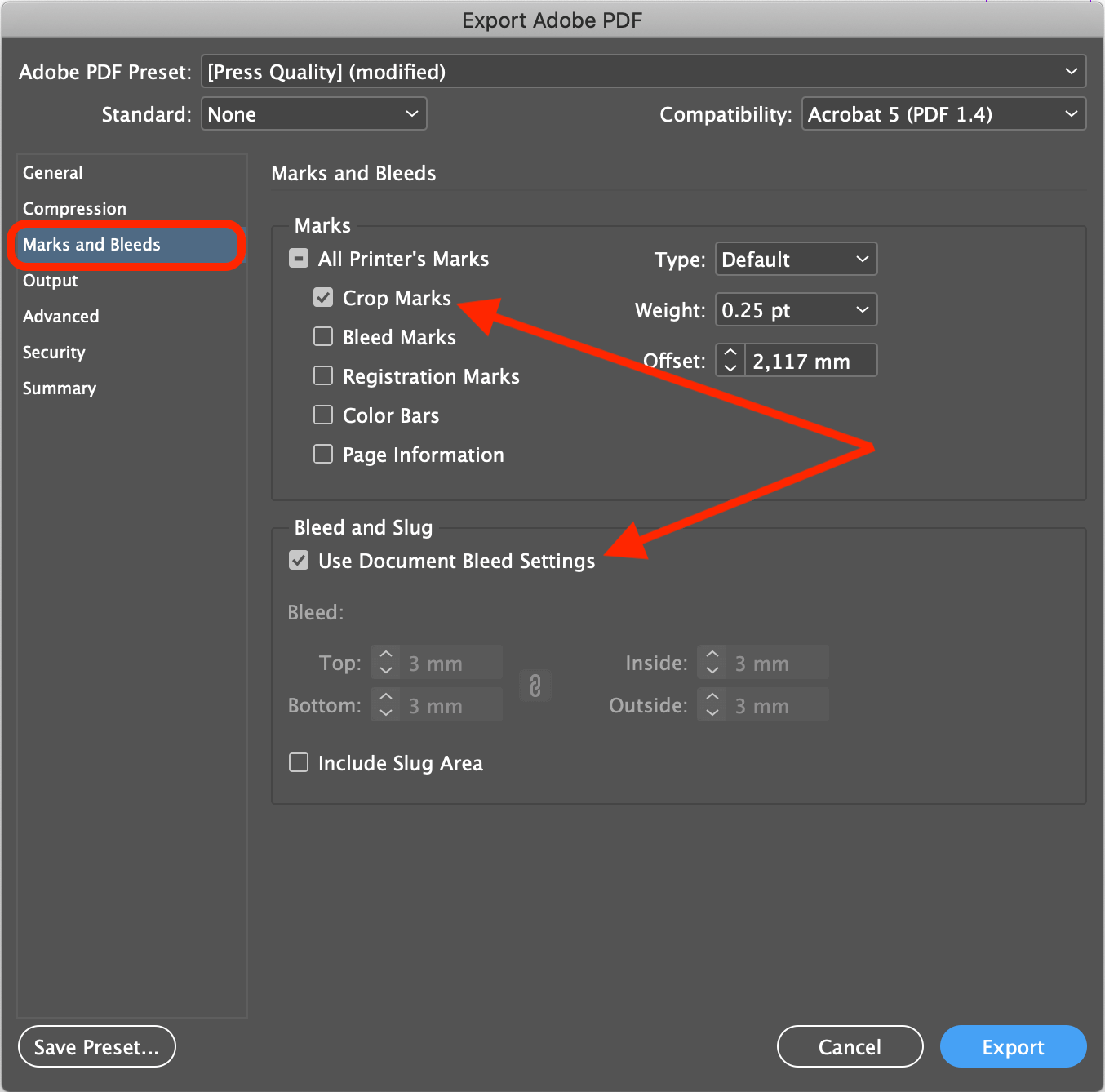
Hier moeten we aangeven dat de 3mm afloop (bleed) meegenomen moet worden.
Engelse versie: Zet een vinkje bij “Crop Marks” en een vinkje bij “Use Document Bleed Settings”. Als het goed is wordt hieronder dan overal 3mm ingevuld, omdat dit de documentinstellingen zijn.
Nederlandse versie: Zet een vinkje bij “Snijtekens” en een vinkje bij “Afloopinstellingen van document gebruiken”. Als het goed is wordt hieronder dan overal 3mm ingevuld, omdat dit de documentinstellingen zijn.
Alles staat nu goed ingesteld en je kunt op “Export” klikken (of “Exporteren als je de Nederlandse versie gebruikt).
Om het nog duidelijker te maken hier een korte video van deze instellingen:
Controleer de PDF altijd goed voordat je de PDF naar ons toestuurt.
Als je een afloop (bleed) hebt gebruikt, controleer dan goed of je overal de afbeelding of kleur in de 3mm hebt laten doorlopen.
Conclusie
Met de uitleg op deze pagina kan het bijna niet meer misgaan. Komt je ergens niet helemaal uit, neem dan contact met ons op. Wij hebben heel veel ervaring met Adobe InDesign en kunnen je vaak goed op weg helpen.


Comments
Best Yordy,
na lezen van jouw goede uitleg, durf ik het eindelijk aan om Word vaarwel te zeggen en door te schakelen naar InDesign, een programma dat ik al jaar en dag in huis heb, maar er nooit toe heb kunnen komen het te gaan gebruiken. Ik weet hoe het werkt vanwege de andere Adobe programma's waarmee ik werk, en toch kon ik er niet toe komen. Je hebt me over deze hobbel heen geholpen. Zeer bedankt.
Gideon
Graag gedaan! Als je nog vragen hebt kun je altijd contact met ons opnemen.
Reactie toevoegen