Wat is inktbezetting?
De inktbezetting is de hoeveelheid inkt die op je drukwerk gedrukt moet worden. Een juiste inktbezetting is belangrijk voor je drukwerk. Een te hoge inktbezetting kan tijdens het drukproces vlekken veroorzaken. Ook kan een te hoge inktbezetting ervoor zorgen dat pagina’s aan elkaar gaan plakken. Er is dan te veel inkt gebruikt. Je moet echter ook niet te weinig inkt gebruiken. Bij een te lage inktbezetting kan de bedrukking niet voldoende zichtbaar zijn of kan er zelfs helemaal niet gedrukt kan worden.
Hoe controleer je de inktbezetting van je drukwerk of delen daarvan?
Je berekent de inktbezetting door de hoeveelheid cyaan, magenta, geel en zwart, de CMYK-kleuren die voor drukinkt gebruikt worden, bij elkaar op te tellen. Bij digitaal drukwerk met Print on demand is de maximale inktbezetting niet belangrijk omdat het beeld in 1 keer op het papier wordt overgebracht. Er vindt al een conversie van de totale inktbezetting plaats in de printer. Bij offset gedrukte boeken geldt een maximale inktbezetting van 320%. Dit percentage is echter het absolute maximum. We raden je aan om maximaal 280% inktbezetting aan te houden, dan zit je altijd veilig.
Adobe Acrobat Pro
Om in Adobe Acrobat Pro je inktbezetting te controleren ga je naar het dialoogvenster Print production. Daar kies je in het menu de optie ‘Output preview’.
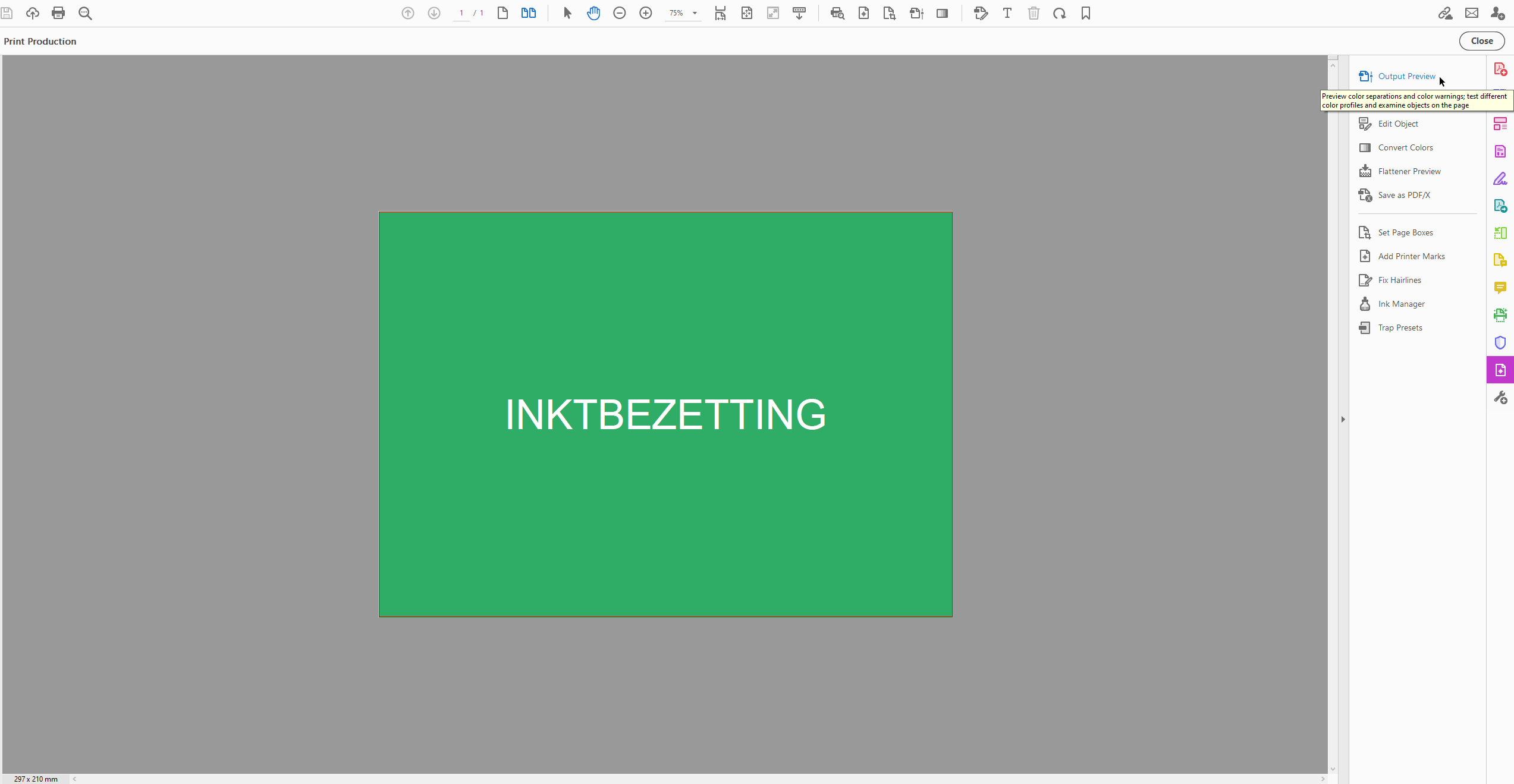
1. Wil je een voorbeeldformaat instellen, dan kies je de optie uit de lijst Sample size. Met ‘Point sample’ kun je de waarde weergeven van een pixel waarop je klikt. Je kunt ook gemiddelde waarden weergeven van een bepaald gebied. Hiervoor selecteer je de opties ‘3×3 Average’ of ‘5×5 Average’.
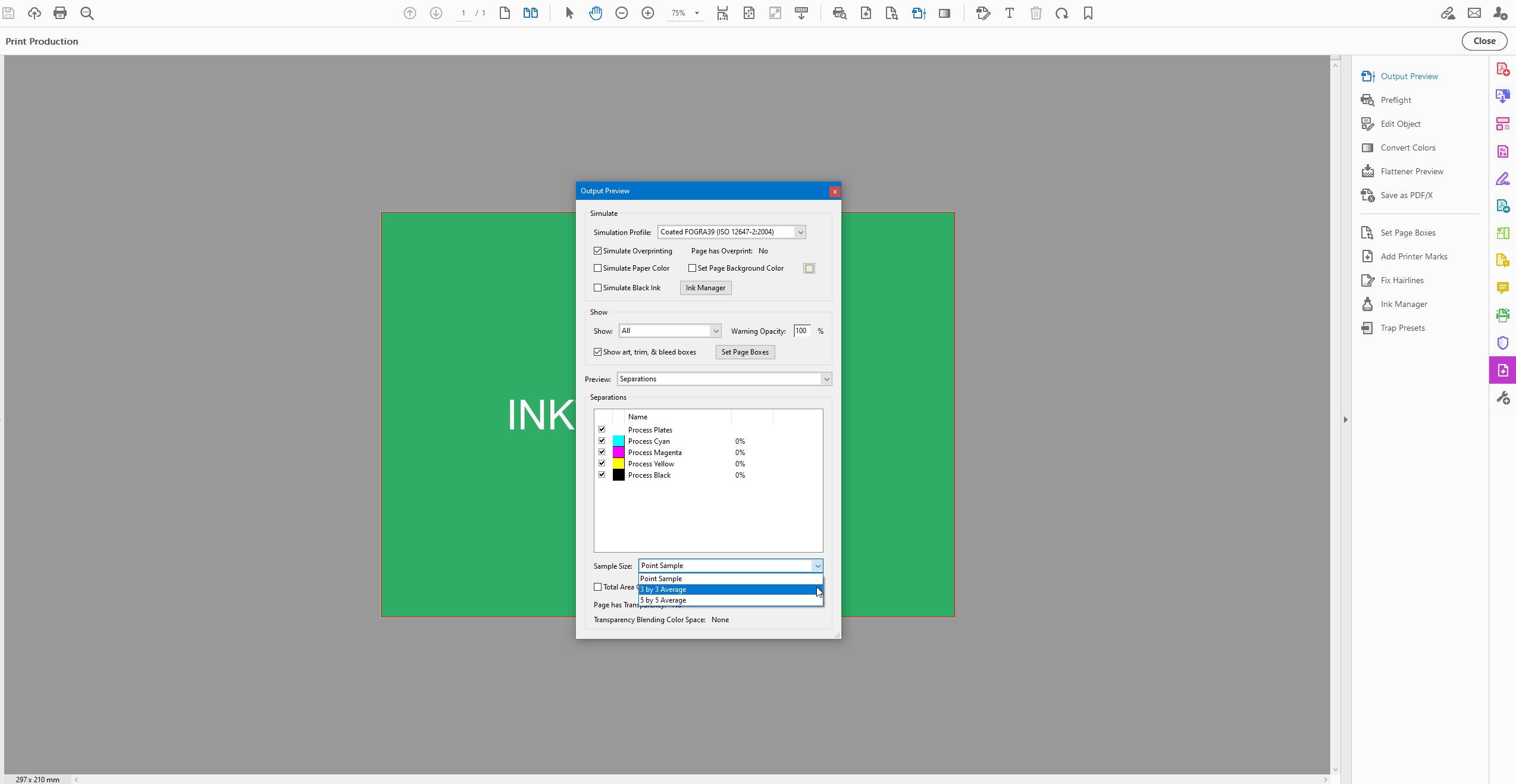
2. Wil je de inktbezetting van het gehele document controleren, dan selecteer je de optie Total area coverage. In het pop-upmenu kies je een getal of je typt zelf een percentage in het vakje. De gebieden waar de inktbezetting dat percentage overschrijdt, worden gemarkeerd.
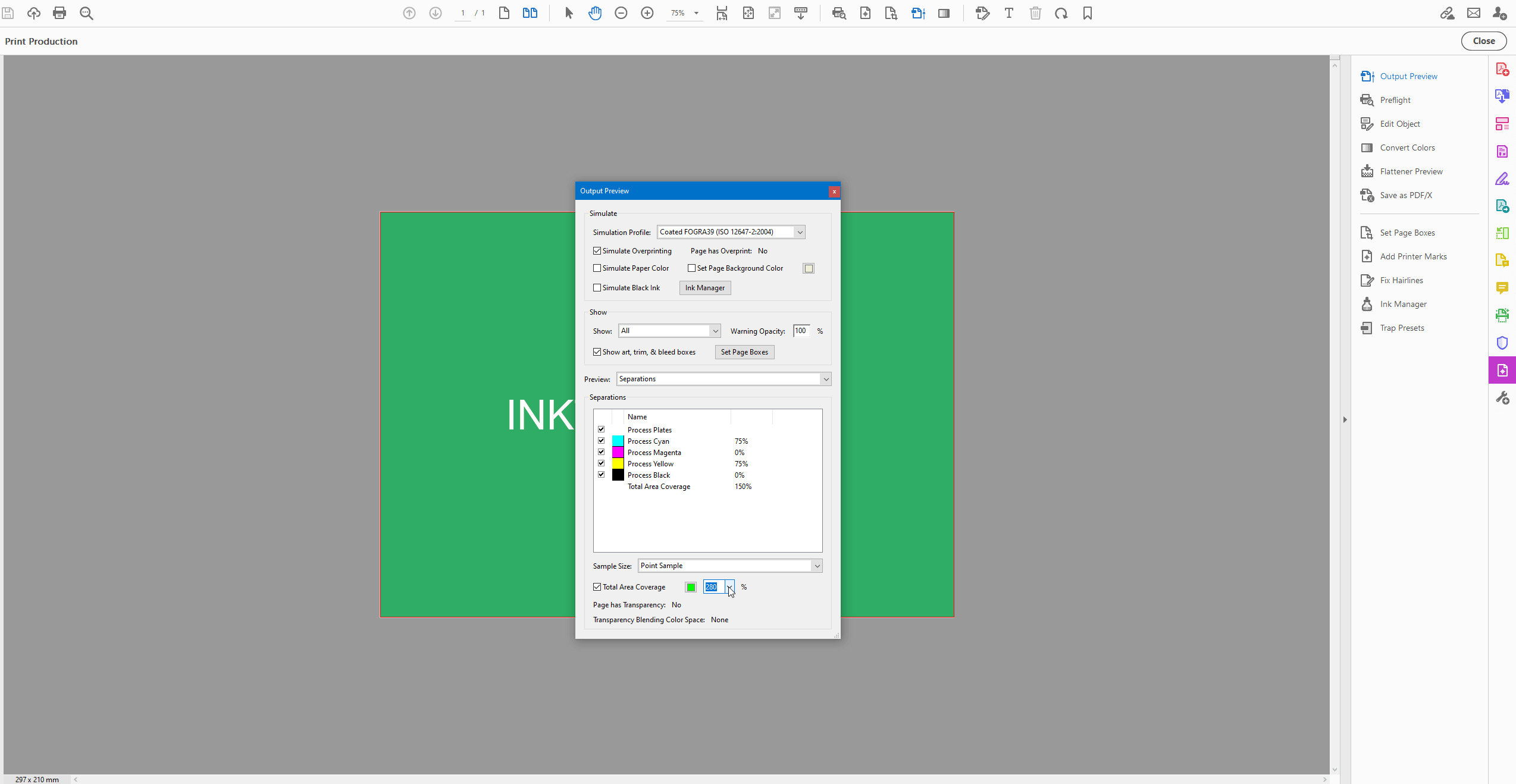
3. Wil je de inktbezetting in een specifiek gebied controleren, beweeg dan de cursor over dat gebied in je document. De percentages van de inktbezetting zullen in de inktlijst naast de inktnaam verschijnen.
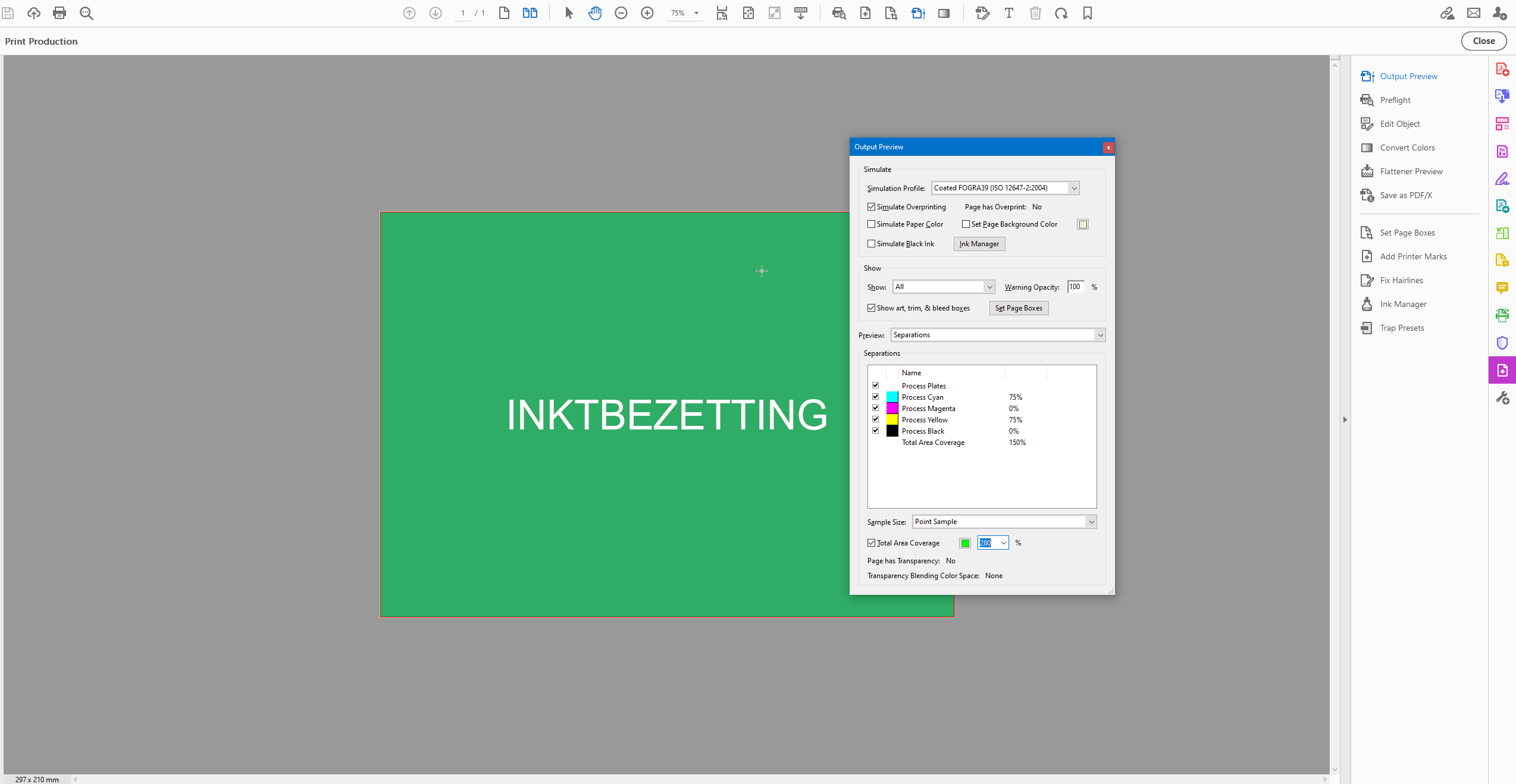
InDesign
1. Wil je de inktbezetting in een bepaald gebied controleren, selecteer dan de pipet tool en laat de cursor over het desbetreffende gebied in het document zweven. De percentages van de inktdekking verschijnen in het deelvenster van de pipet.
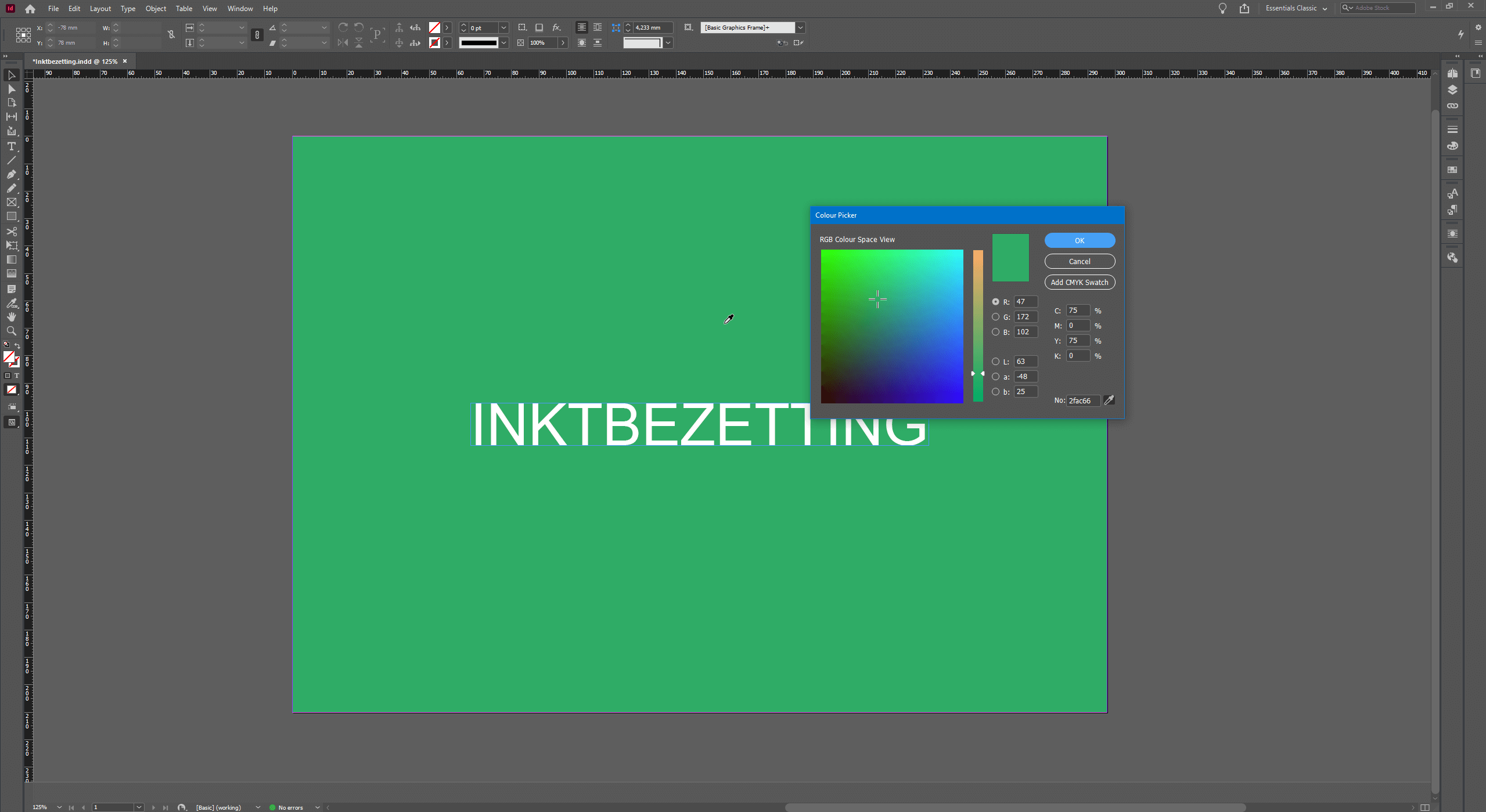
2. Wil je de inktbezetting in het gehele document controleren, dan kies je bij Window voor ‘Output’ en vervolgens voor ‘Separations Preview’.
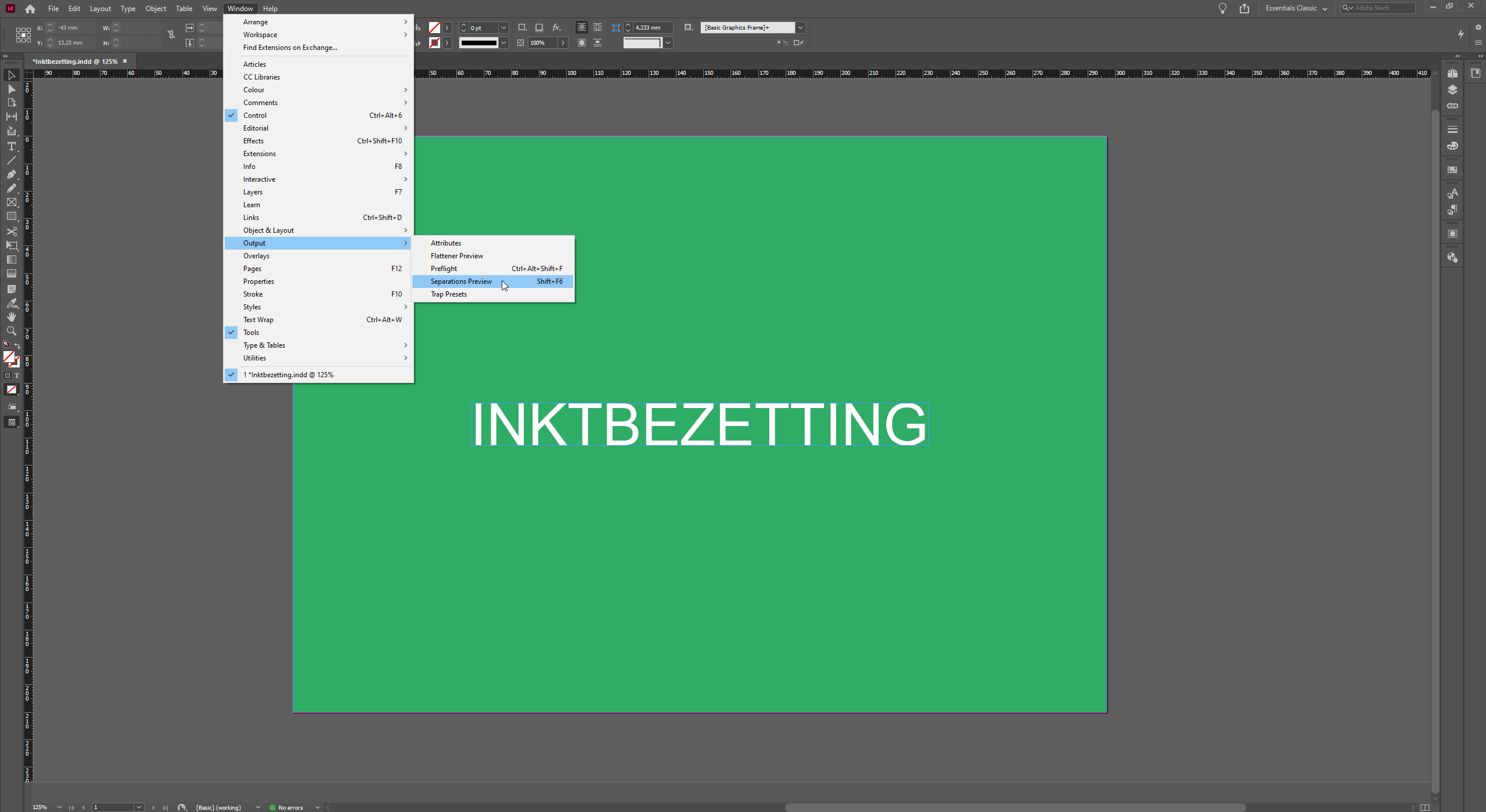
3. Om de waardes van de kleuren te meten, kies je in het pop-upvenster bij ‘View’ voor de optie ‘Separations’.
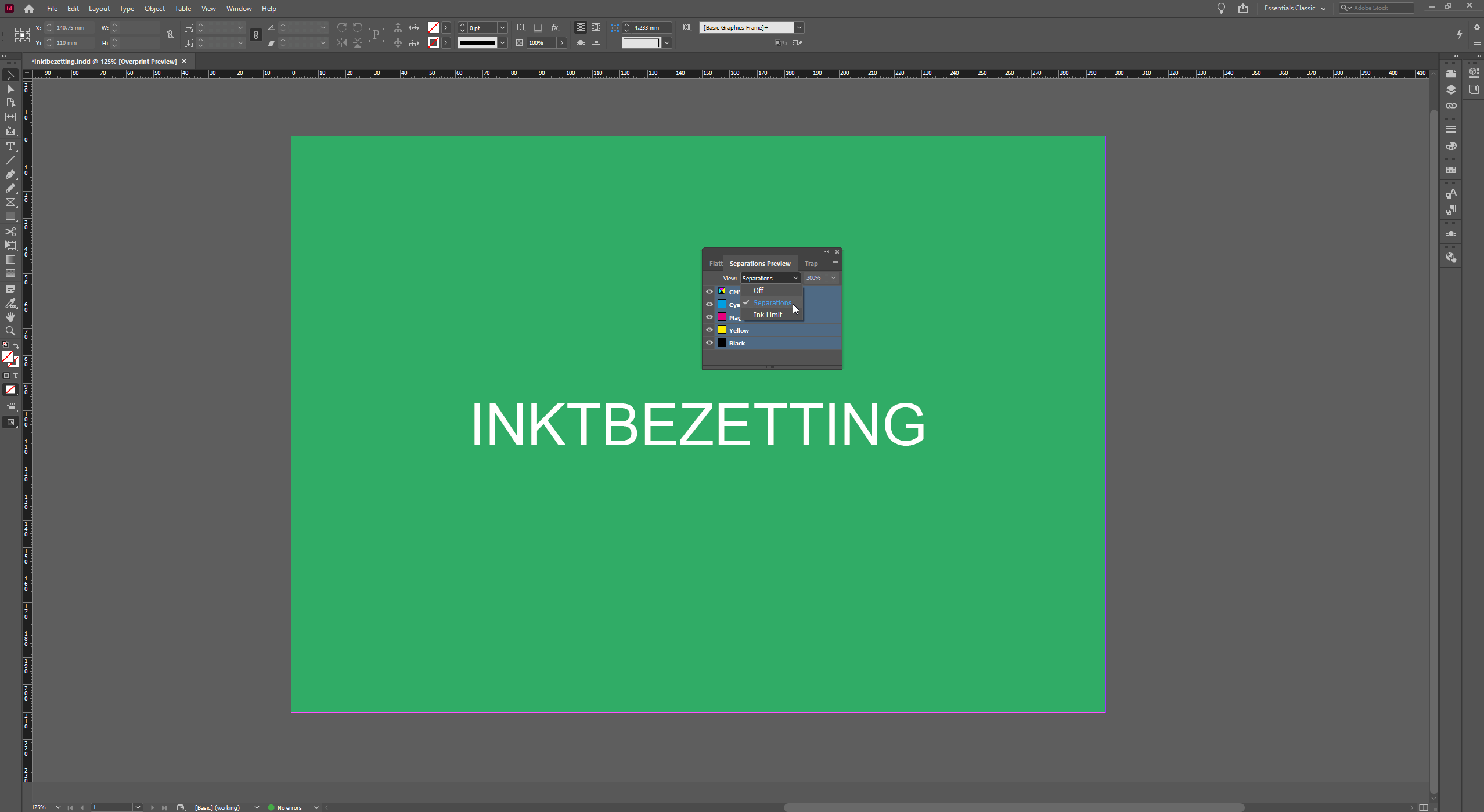
Via de optie ‘Ink limit’ kun je zien waar zich een teveel aan inkt bevindt. Gebieden die de limiet voor inktdekking overschrijden, worden in roodtinten weergegeven. Alle andere gebieden worden in grijstinten weergegeven.
Photoshop
1. Wil je de inktbezetting in een bepaald gebied controleren, klik dan met de pipet op de gewenste positie in je document. Vervolgens kun je de kleuren aflezen in de kleurentab.
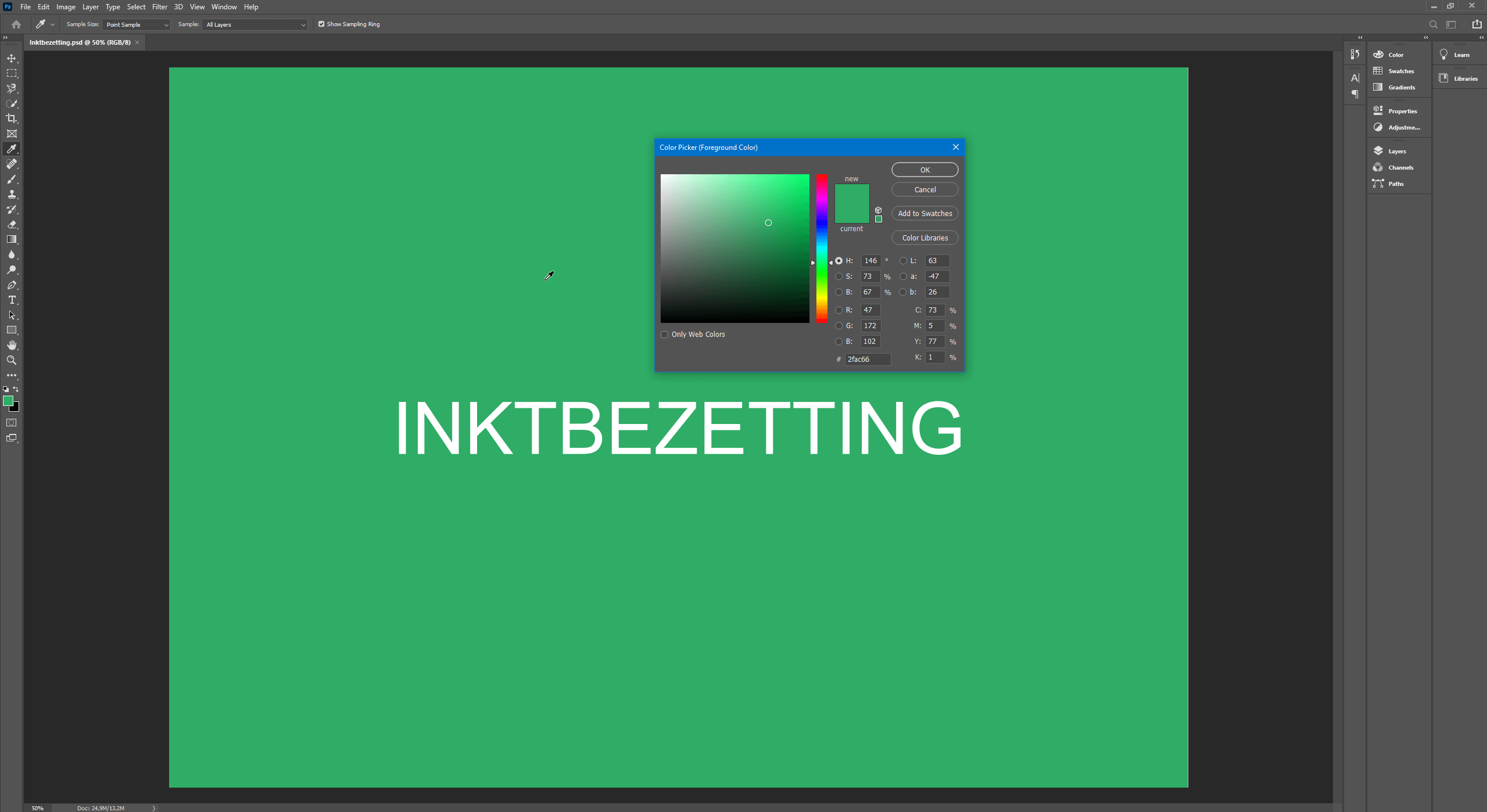
2. Wil je de inktbezetting in het gehele document controleren, dan kun je een maximale inktbezetting instellen. Kies in je document bij Edit voor de optie ‘Color Settings’.
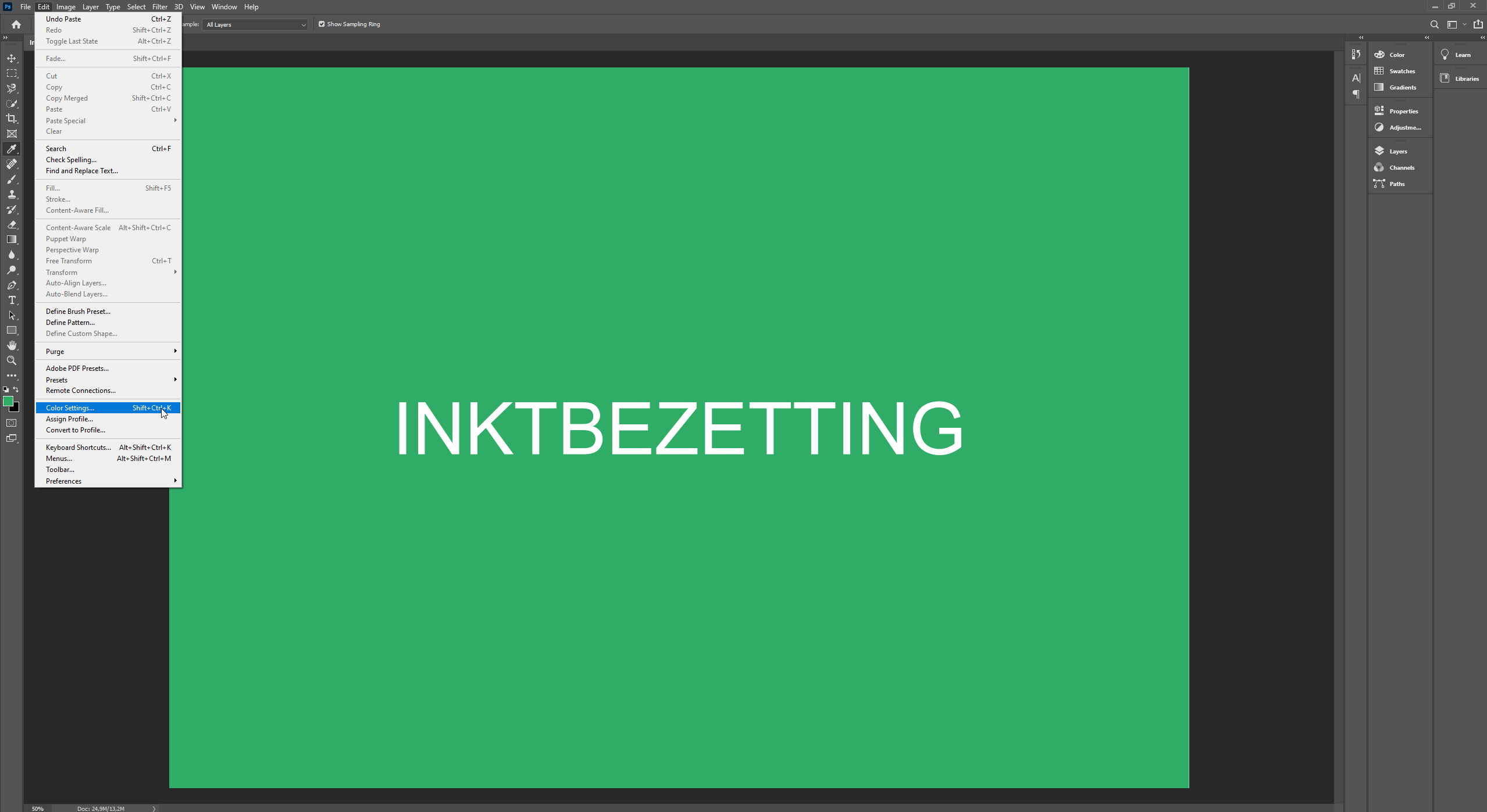
3. In het pop-upscherm kies je bij CMYK de optie ‘Custom CMYK’. In het volgende scherm stel je bij ‘Black ink limit’ en ‘Total ink limit’ de maximale inktbezetting in.
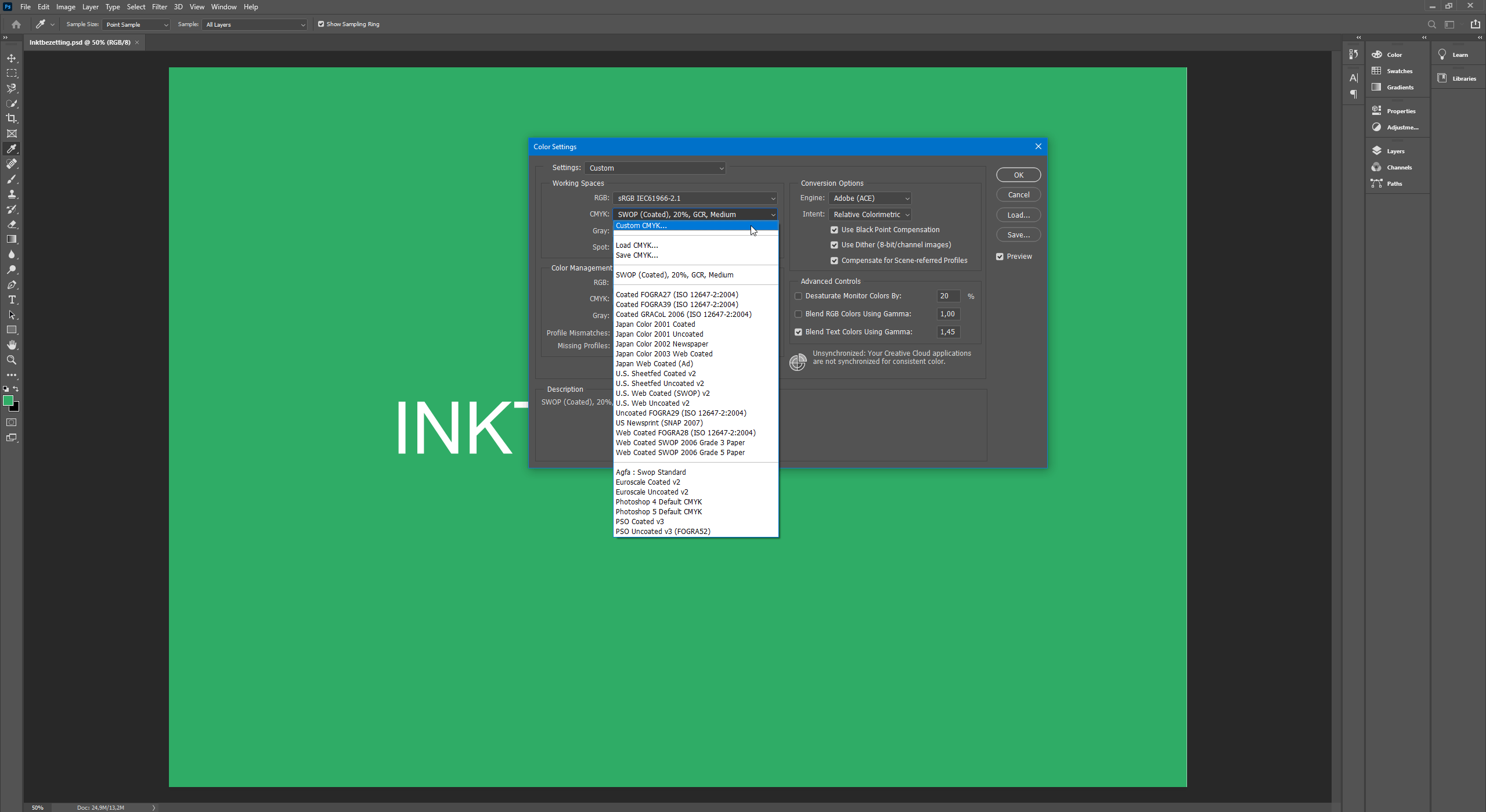
Wil je de inktbezetting van een specifieke foto aanpassen, dan kies je bij het pop-upscherm ook voor ‘Custom CMYK’. In het menu dat nu verschijnt stel je bij ‘Separation Options’ de ‘Black ink limit’ in op 100%. De ‘Total ink limit’ stel je in op 280%.
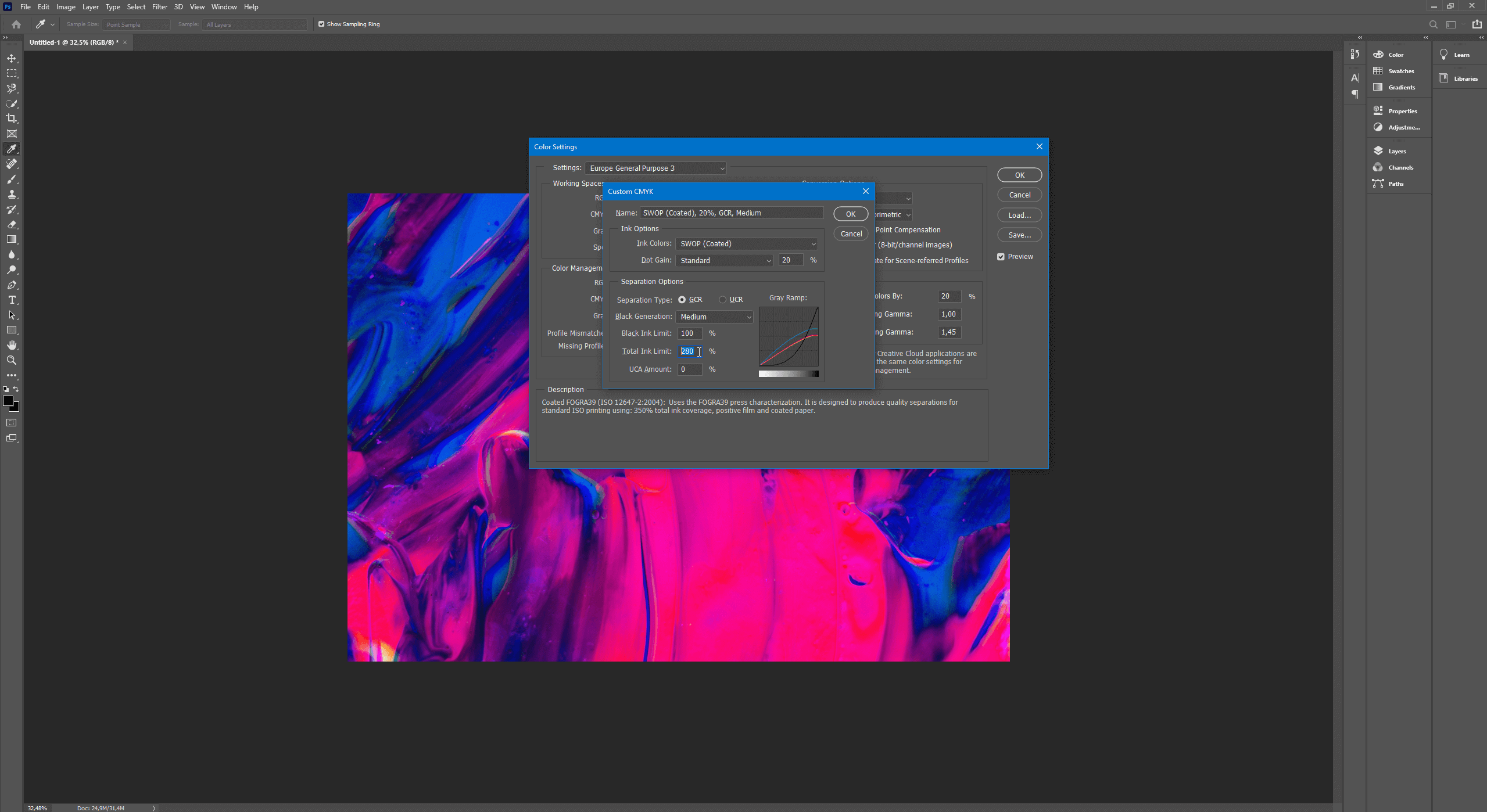
Vervolgens moet je de kleurmodus wijzigen door naar Image -> Mode -> CMYK te gaan. Als de kleurmodus al op CMYK staat, dan zet je hem eerst in RGB, en vervolgens weer in CMYK. Doe je dit niet, dan blijft Photoshop de oude CMYK-instellingen gebruiken.
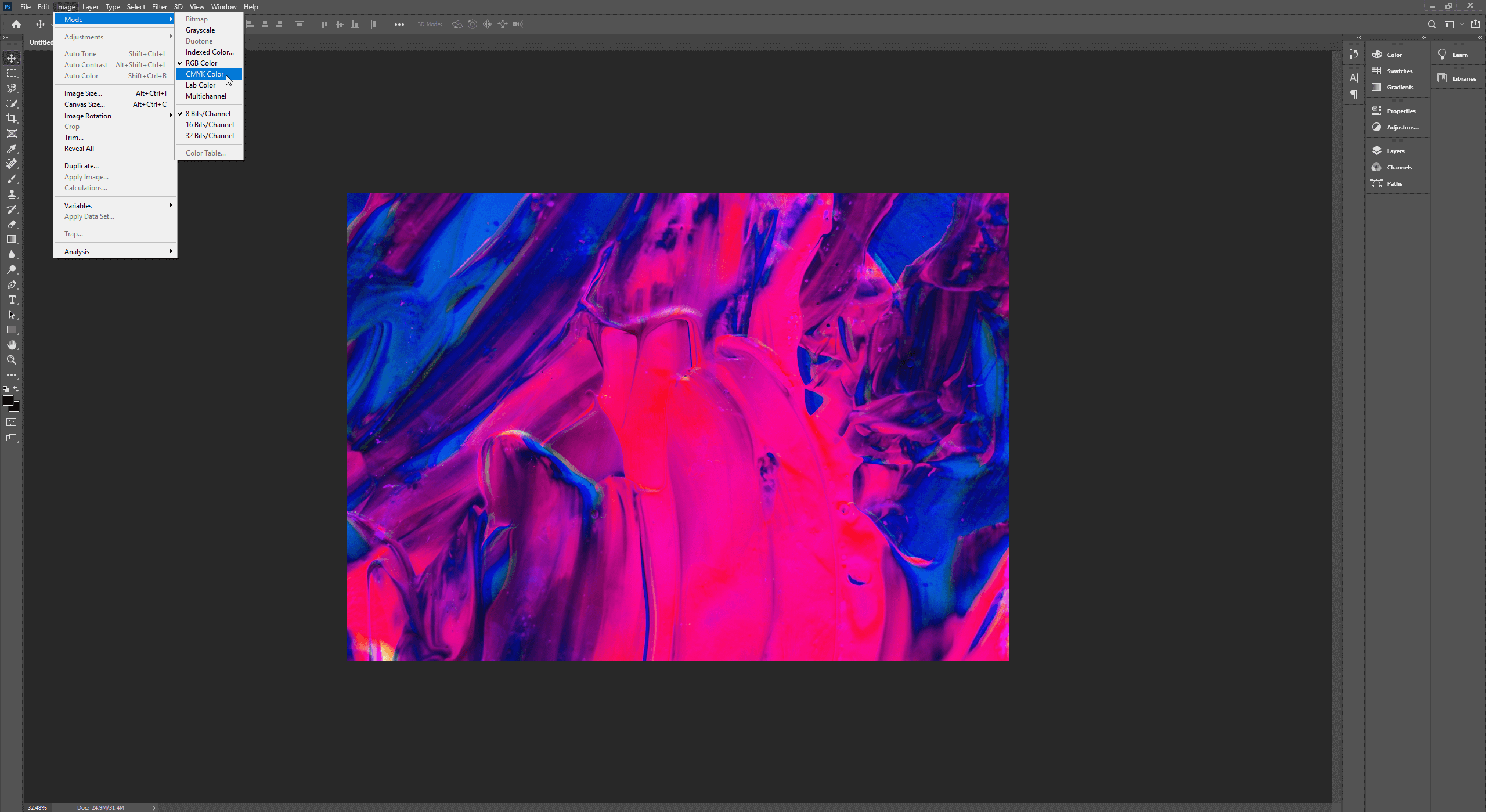
Affinity Photo
1. Ga in de taakbalk naar View, kies Studio en vervolgens Info. Het menu info wordt nu geopend. Klik op de bolletjes links in het menu info en selecteer CMYK. Het inktpercentage van de positie waar de muisaanwijzer zich bevindt wordt nu per kleur weergegeven.
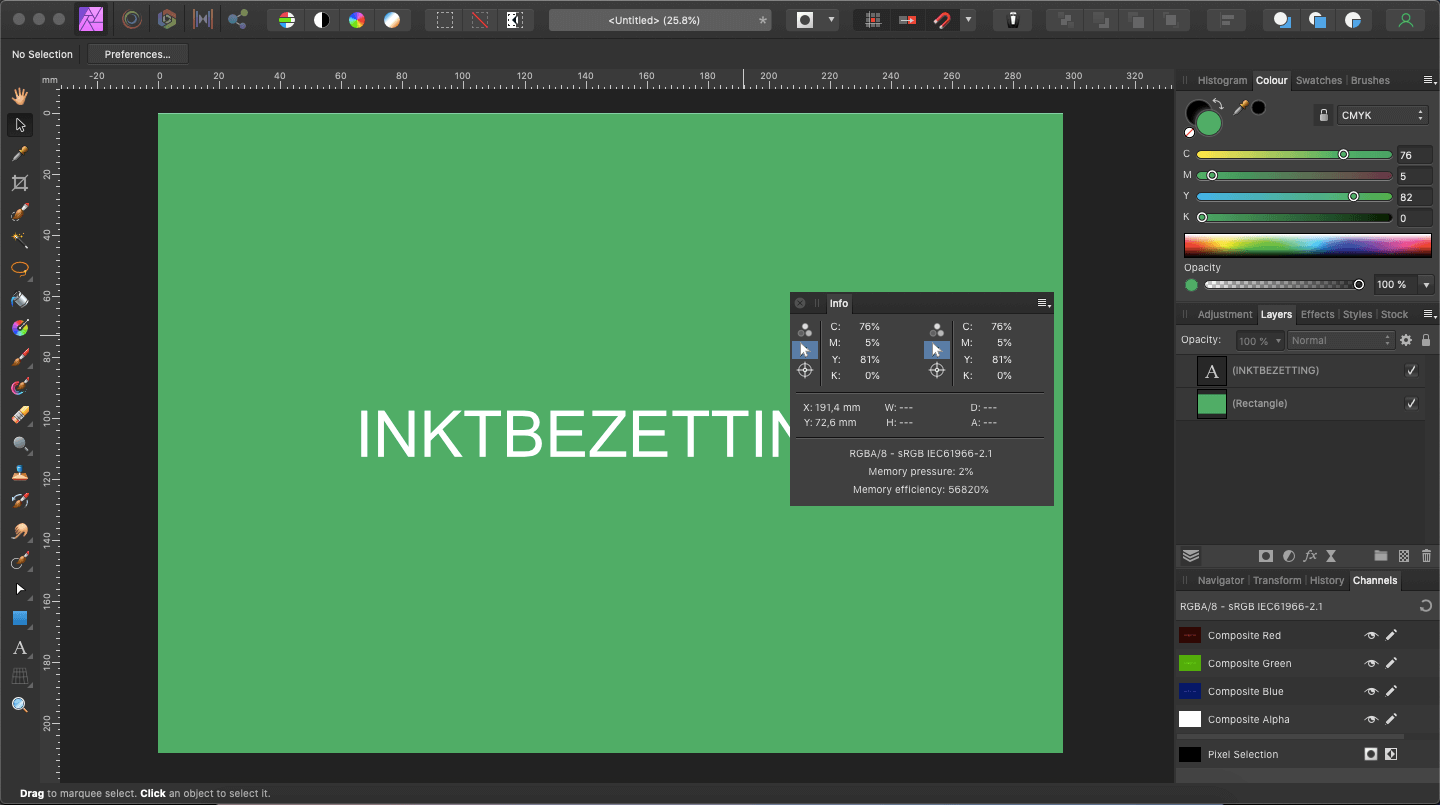
2. Om de totale inktbezetting weer te geven: klik op de bolletjes links boven in het menu info en klik vervolgens op Total ink.
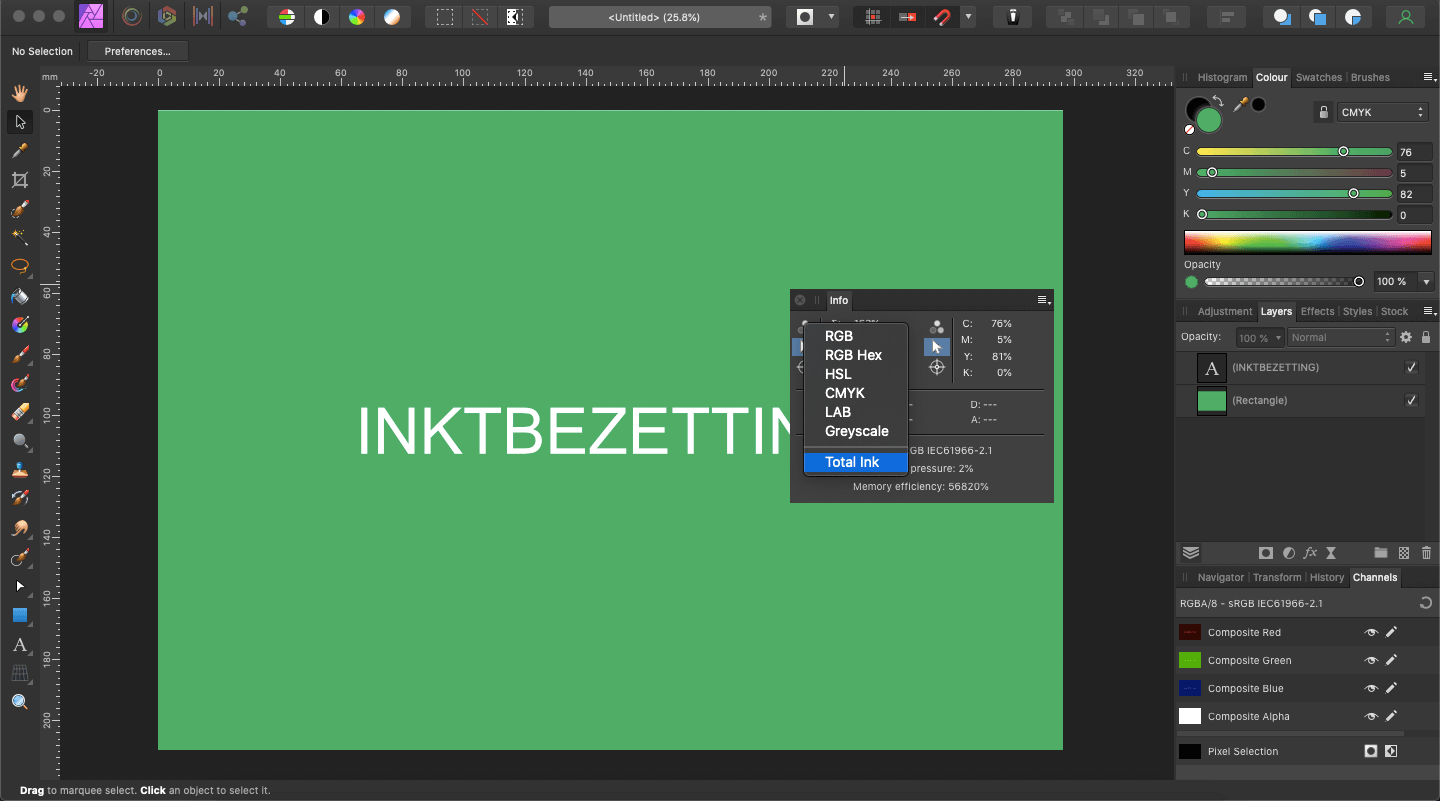
Het totale inktpercentage van de positie waar de muisaanwijzer zich bevindt wordt nu weergegeven.
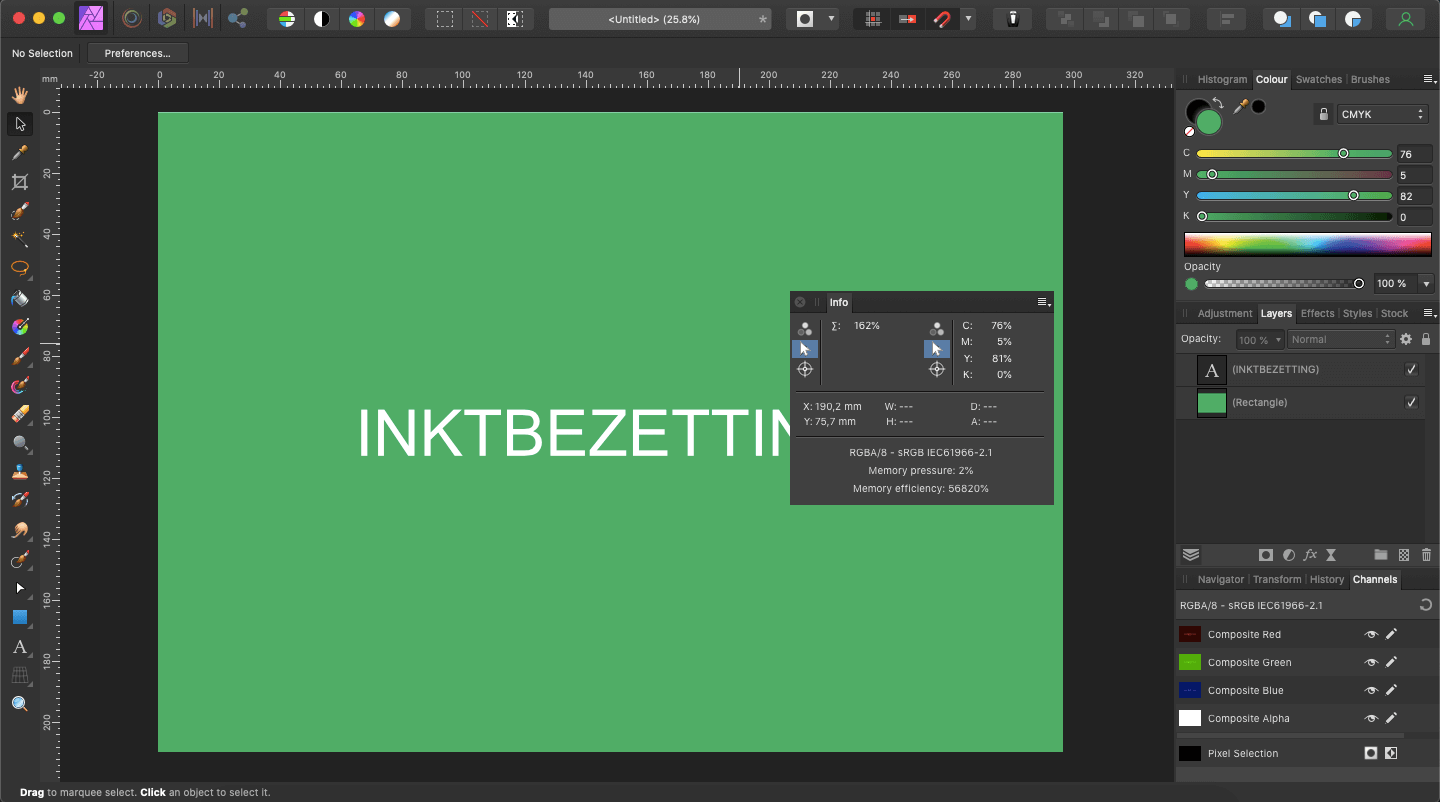
Affinity Publisher
Wil je de inktbezetting in een bepaald gebied controleren, klik dan met de pipet op de gewenste positie in je document. Vervolgens kun je de kleuren aflezen in het menu kleur. Selecteer hiervoor CMYK in het dropdownmenu rechtsboven.
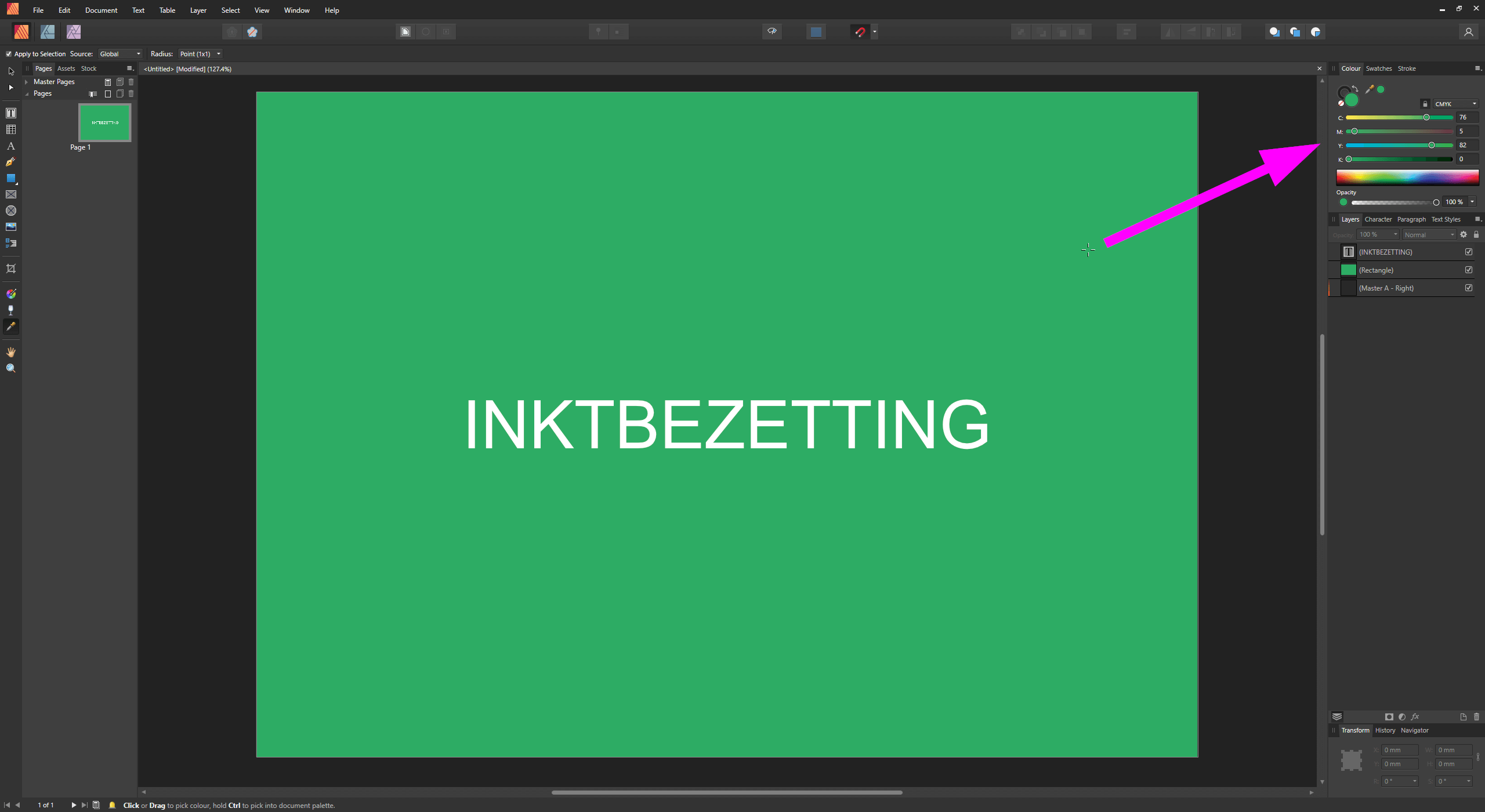
Automatisch de juiste inktbezetting bij gebruik van kleurprofielen
Als je een PDF exporteert met het juiste kleurprofiel, dan wordt een te hoge inktbezetting automatisch verlaagd. Je hebt dan alleen zelf geen controle over de uitkomst. Lees meer over kleurprofielen in dit artikel.



Comments
Dank voor de uit een zetting. is het mogelijk dit ook aan te geven voor Affinity Publisher? Affinity wordt steeds meer gebruikt als tegenhanger van Adobe.
Goed artikel. Handig, zeker voor iemand zoals mij die in 2003 afstudeerde als grafisch vormgever en nu besloot er weer iets mee te gaan doen ;)
Bedankt voor je reactie. De uitleg voor Affinity zullen we gaan toevoegen.
Reactie toevoegen