Als je een boek laat drukken heb je natuurlijk een mooie cover nodig. Wil je zelf een prachtige omslag ontwerpen voor je boek, maar weet je niet waar je moet beginnen? Canva biedt een goede oplossing voor zowel beginners als ervaren ontwerpers die op zoek zijn naar een gebruiksvriendelijke en veelzijdige tool. In dit artikel ontdek je wat Canva is, hoe je eenvoudig aan de slag kunt met het ontwerpen van een boekomslag, en welke extra mogelijkheden je kunt benutten met Canva Pro.
Inhoudsopgave:
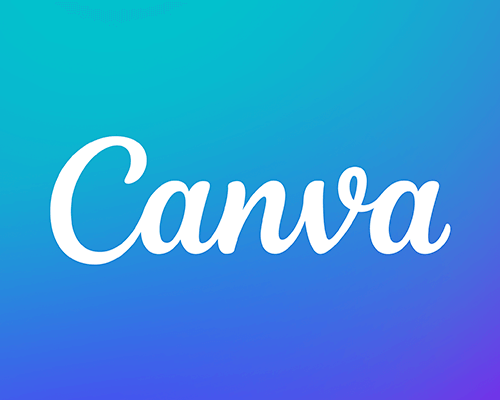
Wat is Canva?
Canva is een gebruiksvriendelijk online grafisch ontwerpplatform waarmee gebruikers eenvoudig professionele ontwerpen kunnen maken. Het biedt een breed scala aan sjablonen voor sociale media, presentaties, posters, documenten en meer. Canva is geschikt voor zowel beginners als ervaren ontwerpers dankzij de intuïtieve drag-and-drop interface en uitgebreide bibliotheek met afbeeldingen, iconen en lettertypen. Met zowel gratis als premium opties stelt Canva iedereen in staat om aantrekkelijke visuele content te creëren zonder geavanceerde designvaardigheden.
Canva is op verschillende apparaten beschikbaar:
Web app = www.canva.com
Windows = https://www.canva.com/nl_nl/downloaden/windows/
Mac OS = https://www.canva.com/nl_nl/downloaden/mac/
iOS = https://canva.me/download-ios/
Android = https://www.canva.com/nl_nl/downloaden/android
Gratis vs. Canva Pro
Het programma is beschikbaar in een gratis en een betaalde variant (Canva Pro). De gratis versie is geschikt voor kleine ontwerpen, maar biedt beperkte mogelijkheden. Voor volledige functionaliteit is een upgrade naar de Pro-versie nodig, die €12,00 per maand kost of € 110,00 per jaar.
Hieronder een overzicht van de verschillen tussen de gratis en Pro-versie:
Gratis versie:
- Beperkte Toegang tot Sjablonen: Je hebt toegang tot een breed scala aan sjablonen, maar niet tot de volledige bibliotheek.
- Beperkte Toegang tot Foto's en Illustraties: De gratis versie biedt toegang tot een beperkt aantal gratis foto's, illustraties en iconen.
- Basisontwerptools: De gratis versie bevat de basisontwerptools die nodig zijn voor het maken van ontwerpen.
- Enkele Mappen: Beperkt tot twee mappen voor het organiseren van je ontwerpen.
- Basislettertypes: Toegang tot een beperkte selectie lettertypes.
- Downloadopties: Je kunt je ontwerpen downloaden in standaard bestandsformaten zoals JPG, PNG, en PDF.
- Alleen RGB export mogelijk
Pro versie
- Toegang tot de Volledige Sjablonenbibliotheek: Toegang tot alle sjablonen, inclusief premium sjablonen.
- Uitgebreide Bibliotheek met Stockfoto's en Illustraties: Toegang tot miljoenen premium stockfoto's, video's, audio en grafische elementen.
- Uitgebreide Ontwerptools: Extra tools zoals het verwijderen van achtergronden, het animeren van ontwerpen, en toegang tot premium stickers en effecten.
- Onbeperkt Mappen: Onbeperkte mappen voor het organiseren van je ontwerpen.
- Merk Kit: Mogelijkheid om merklogo's, kleurenpaletten en lettertypen op te slaan voor eenvoudig gebruik in alle ontwerpen.
- Content Planner: Een tool om je ontwerpen te plannen en te publiceren op sociale media.
- Cloudopslag: 100 GB cloudopslag voor het opslaan van je ontwerpen en middelen.
- Team Samenwerking: Mogelijkheid om met meerdere teamleden samen te werken aan ontwerpen en gedeelde mappen te gebruiken.
- Resizing Tool: Eenvoudig ontwerpen aanpassen aan verschillende formaten met één klik.
- Downloadopties: Extra downloadopties zoals het opslaan van ontwerpen met transparante achtergronden, compressie-opties en geanimeerde GIF's/MP4's.
- Exporteren in RGB en CMYK mogelijk
Paperback omslag instellen
Voor we de omslag van het boek kunnen instellen moeten we eerst de afmetingen van de omslag berekenen, hiervoor gebruiken we de covertool.
In de covertool kan je de samenstelling van het boek opgeven en daarna op 'berekenen' klikken om de afmetingen van de omslag te zien.
Voor het instellen van de omslag in Canva hebben wij de totale hoogte en breedte zonder afloop nodig, de afloop wordt door Canva namelijk zelf toegepast.
In ons voorbeeld komen we dan uit op een breedte van 318.3 mm en een hoogte van 210 mm. De rugdikte van het boek zal 22.3 mm zijn.
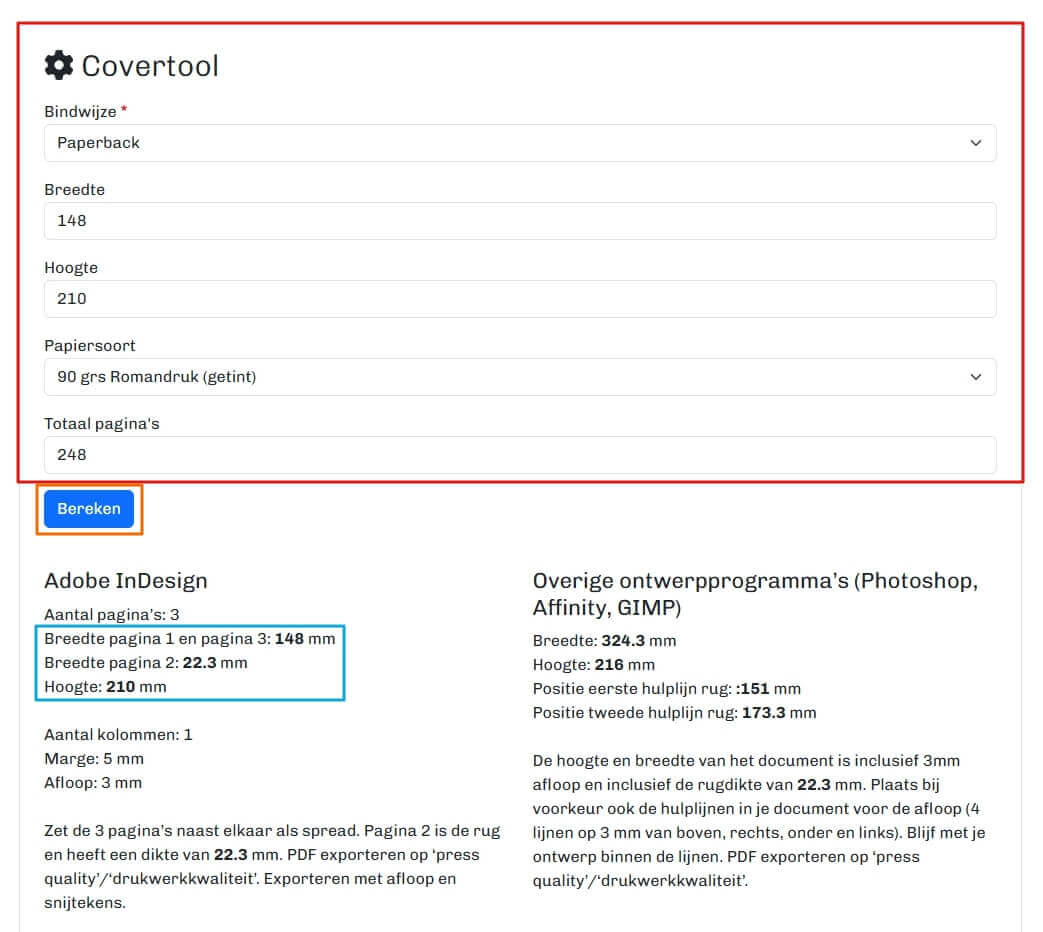
Om een een softcover omslag in te stellen in Canva gaan we een nieuw document aanmaken.
Ga hiervoor in Canva linksboven naar 'een ontwerp maken'.
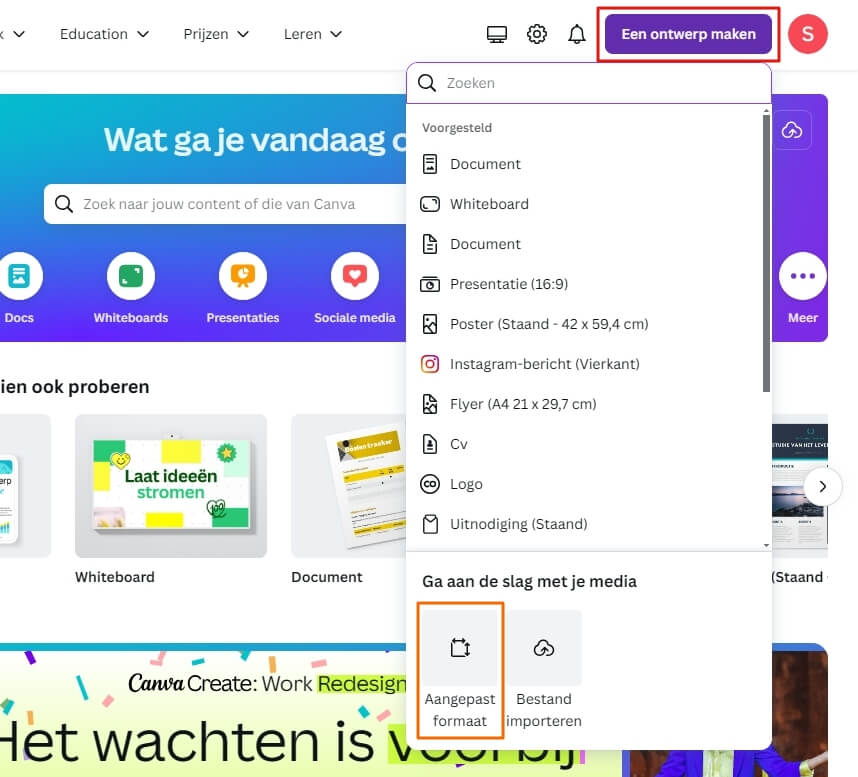
Er verschijnt een venster in beeld waarin je verschillende ontwerpen kunt kiezen of je eigen ontwerp kunt instellen.
Klik in het linker menu op 'aangepast formaat'.
Deze stap is belangrijk omdat je op die manier de afmetingen van de omslag handmatig kan instellen en niet afhankelijk bent van vooraf ingestelde formaten.
Voordat we de afmetingen invoeren controleren we eerst of de 'eenheden' op millimeters (mm) ingesteld staan, mocht dat niet het geval zijn pas dat dan aan.
Vul de breedte en hoogte in die we bij de 'cover-tool' hebben berekend.
Klik op 'nieuw ontwerp maken'.
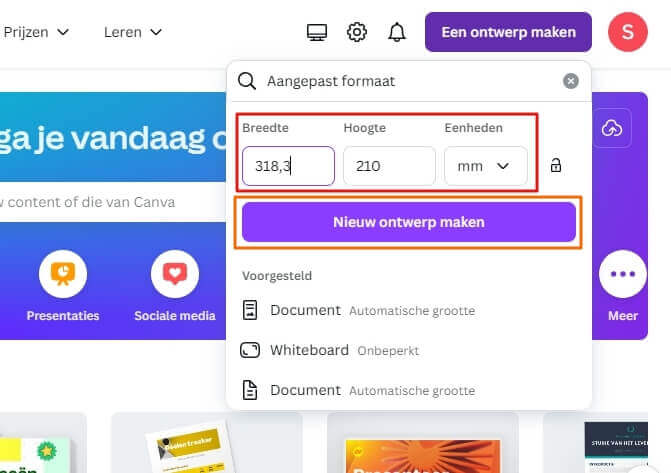
Nu het document is aangemaakt gaan we de rug van het boek instellen.
Klik rechtsboven op ‘bestand’.
Ga naar 'instellingen'.
Controleer of de vinkjes bij ‘linialen en hulplijnen weergeven’ en ‘afloop afdrukken tonen’ aanstaan, mocht dat niet geval zijn dan kan je die aanzetten door erop te klikken.
Klik op 'hulplijnen toevoegen'.
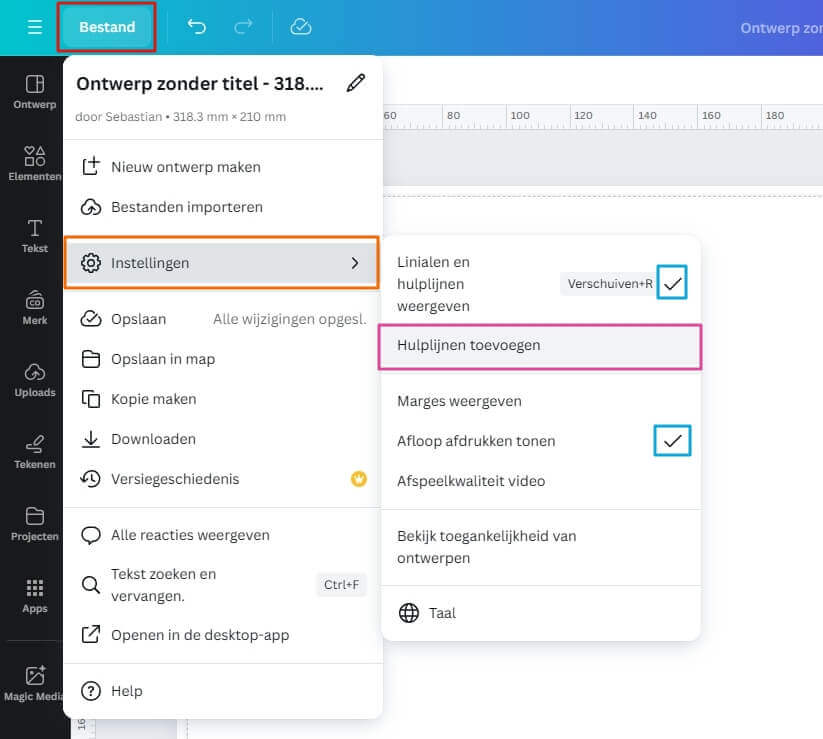
Kies hier voor ‘aangepast’.
Vul bij ‘kolommen’ het aantal 2 in.
Bij afstand vul je de dikte van de rug in zoals deze berekent is in de covertool, in ons voorbeeld is dat 22.3 mm.
De marge kan je op 0 laten staan.
Klik vervolgens op ‘hulplijnen toevoegen’.
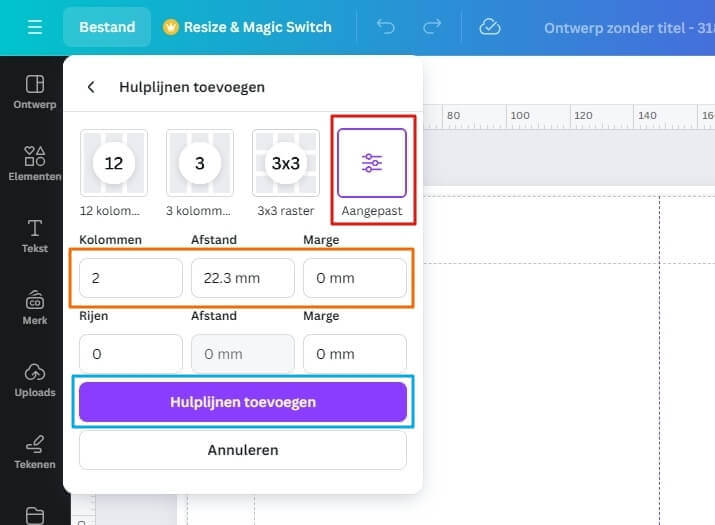
Het document is nu aangemaakt!
Zoals je kunt zien is het document nu opgedeeld in drie delen.
Achterzijde | Rug | Voorzijde
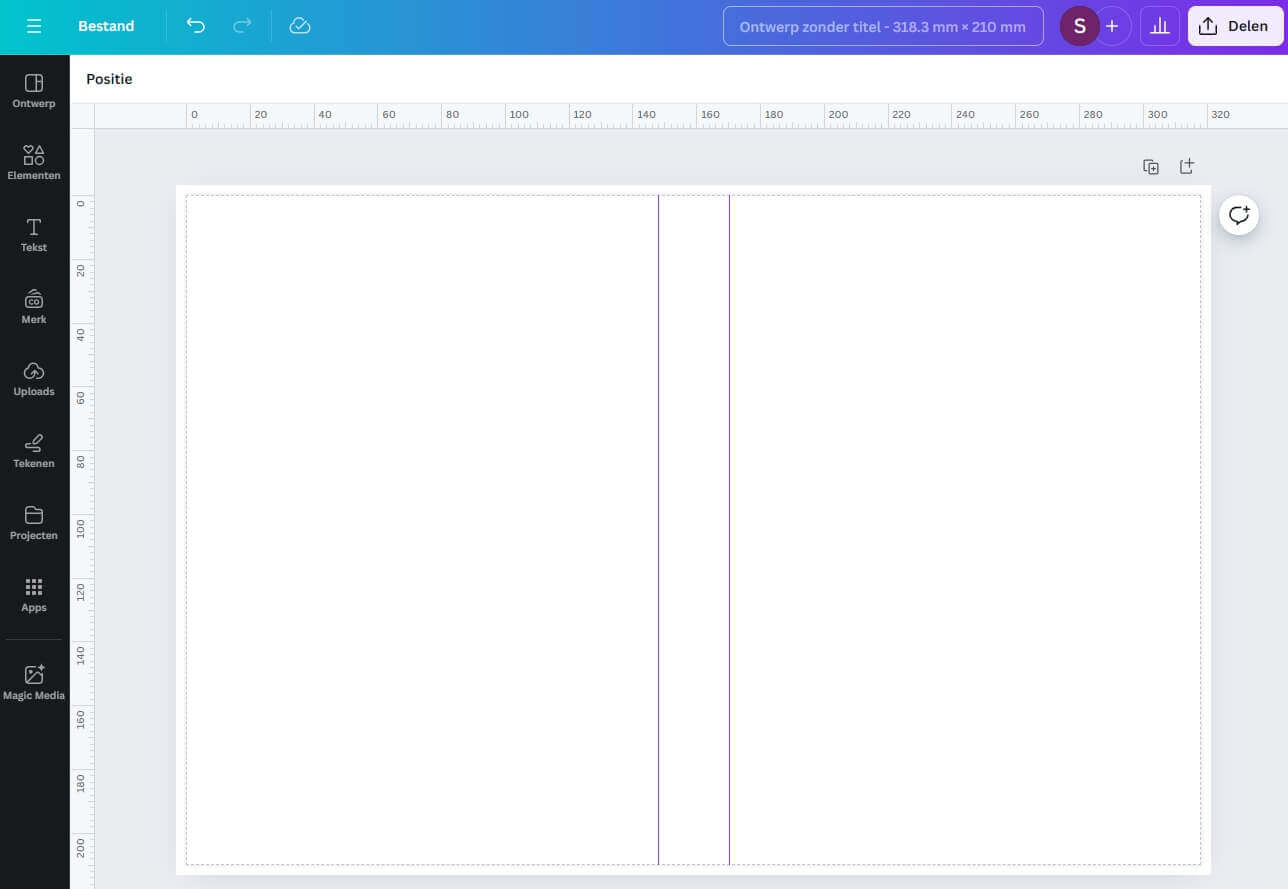
Hardcover omslag
Voor we de omslag van het boek kunnen instellen moeten we eerst de afmetingen van de omslag berekenen, hiervoor gebruiken we de covertool.
Voor het opmaken van de omslag hebben wij de hoogte, breedte, vouwrand en de rug dikte nodig.
In het voorbeeld hiernaast is dat:
Breedte = 360.1 mm
Hoogte = 254 mm
Rug dikte = 16.1 mm
Vouwrand = 19 mm
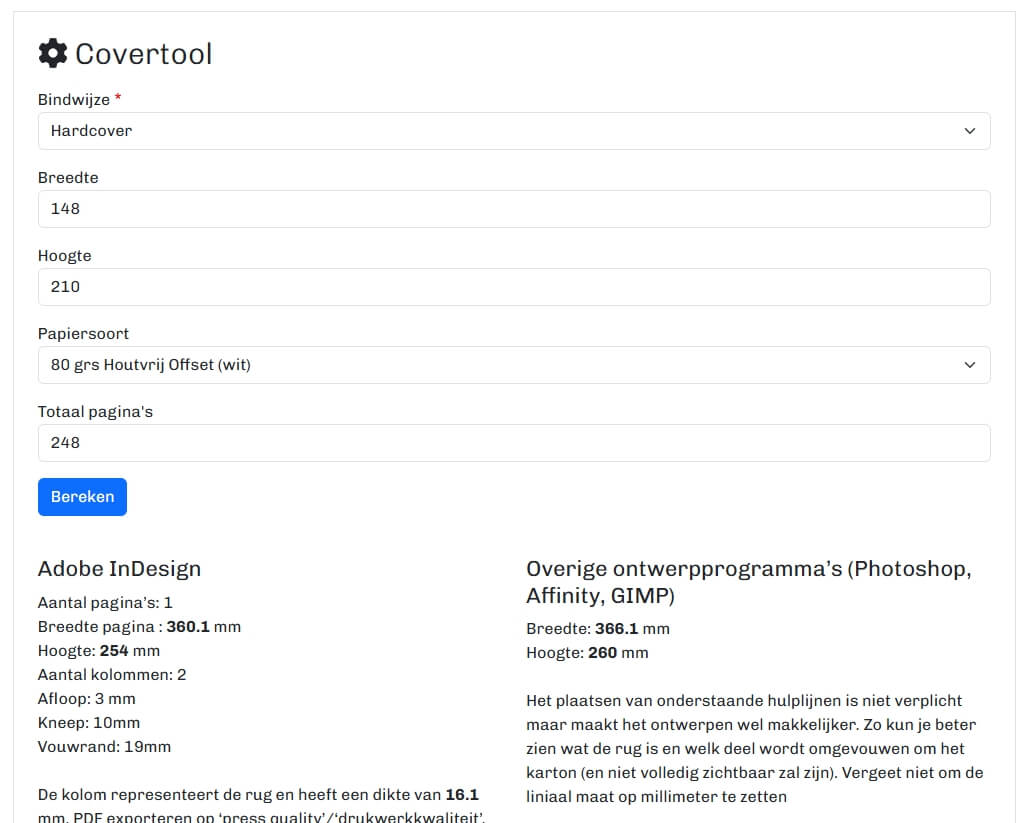
Om een een hardcover omslag in te stellen in Canva gaan we een nieuw document aanmaken.
Ga hiervoor linksboven naar ‘een ontwerp maken’.
Klik onderaan het menu op 'aangepast formaat'.
Deze laatste stap is belangrijk omdat je op die manier de afmetingen van de omslag handmatig kan instellen en niet afhankelijk bent van vooraf ingestelde formaten.
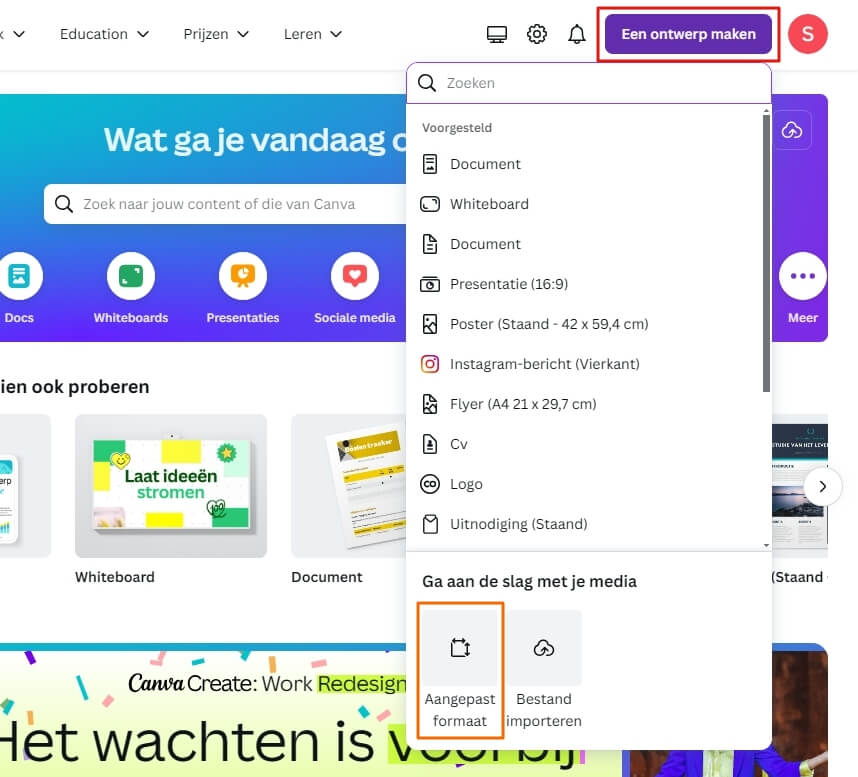
Voordat we de afmetingen invoeren controleren we eerst of de ‘eenheden’ op millimeters (mm) ingesteld staan, mocht dat niet het geval zijn pas dat dan aan.
Vul de breedte en hoogte in die we bij de 'cover-tool' hebben berekent. (zie de eerste stap)
Klik op ‘nieuw ontwerp maken’.
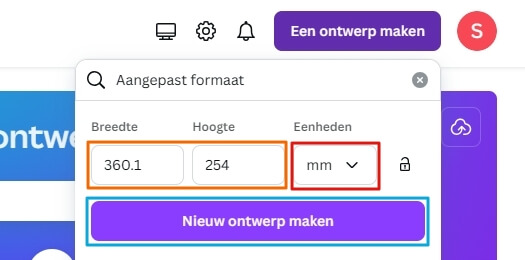
Nu het document is aangemaakt gaan we de rug van het boek instellen.
Klik rechtsboven op ‘bestand’.
Ga naar 'instellingen'.
Controleer of de vinkjes bij 'linialen en hulplijnen weergeven' en ‘afloop afdrukken tonen’ aanstaan, mocht dat niet geval zijn dan kan je die aanzetten door erop te klikken.
Klik op 'hulplijnen toevoegen'.
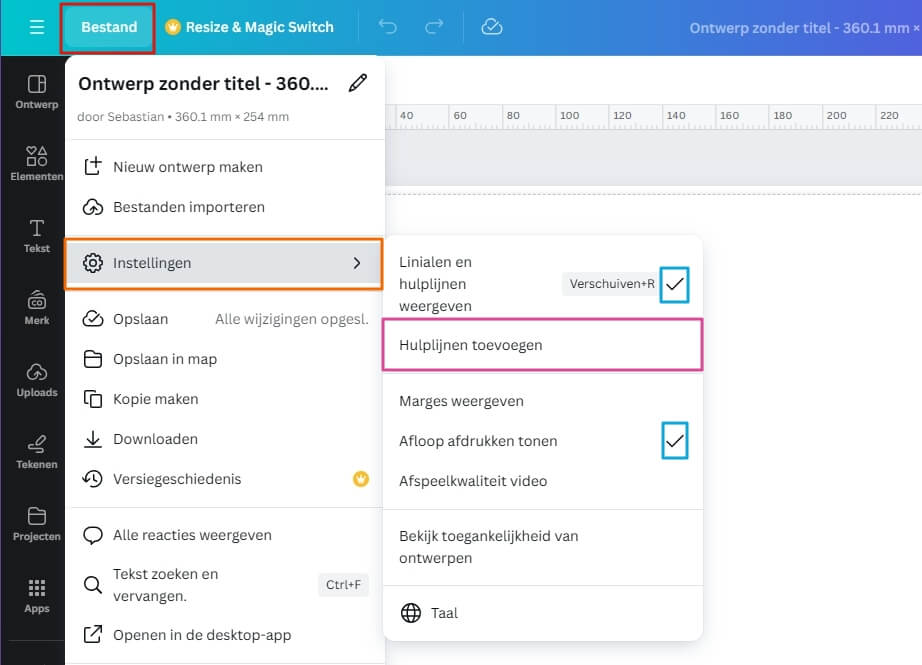
Kies hier voor ‘aangepast’.
Vul bij ‘kolommen’ het aantal 2 in en bij ‘rijen’ het aantal 1.
Bij ‘afstand’ vul je de dikte van de rug in zoals deze berekent is in de covertool, in ons voorbeeld is dat 16.1 mm.
De ‘marges’ zetten we op 19 mm.
Klik hierna op ‘hulplijnen toevoegen’.
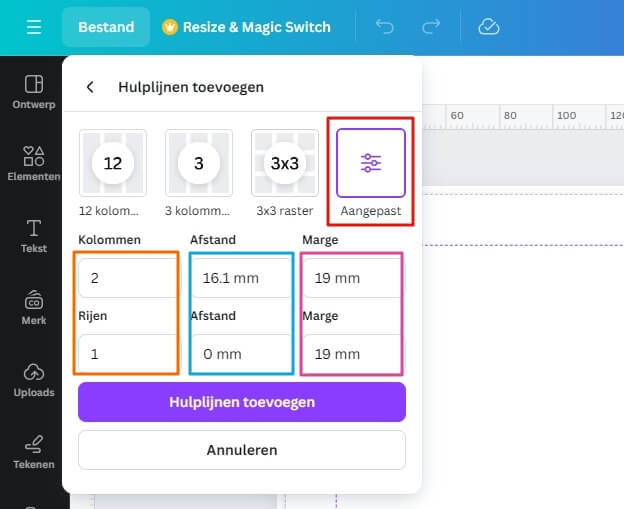
Het document is nu aangemaakt!
Zoals je kunt zien is het document nu opgedeeld in meerdere delen.
Vouwrand
Vouwrand | Achterzijde | Rug | Voorzijde | Vouwrand
Vouwrand
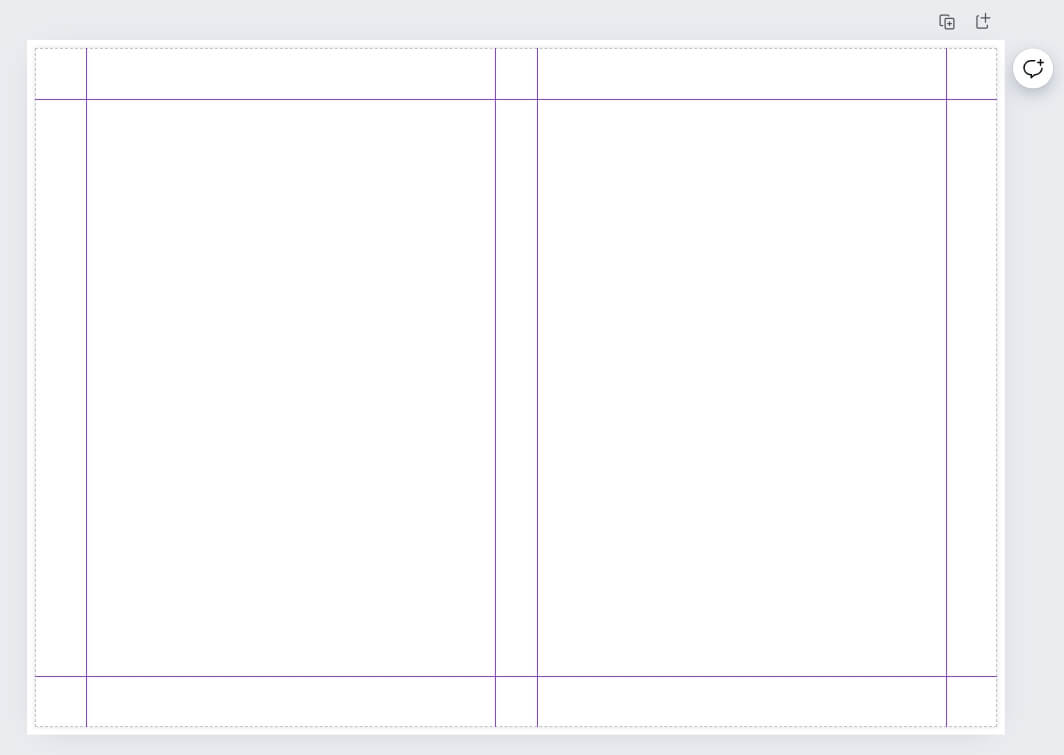
Exporteren naar PDF
Als de omslag helemaal klaar is kan je deze exporteren naar een PDF.
Hiervoor klik je rechtsboven op 'delen'.
Klik vervolgens naar ‘downloaden’.
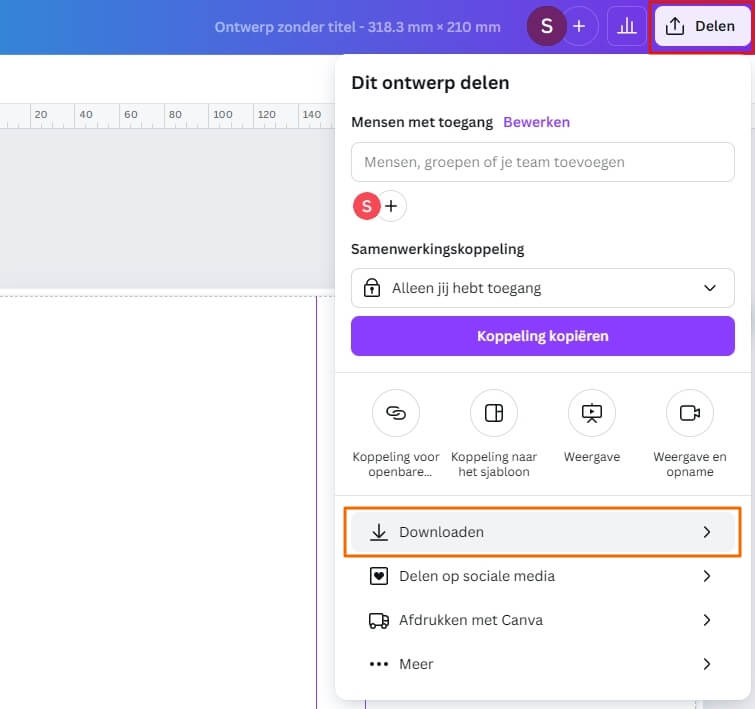
Bij de optie bestandstypen kies je voor ‘PDF – afdrukken’.
Zorg dat het vinkje aanstaat bij ‘bijsnijdmarkeringen en afloop’.
Bij de gratis versie kan je enkel kiezen voor RGB kleuren, de kleuren zullen in dat geval door ons worden omgezet naar CMYK.
Als je gebruik maakt van de betaalde versie dan kan je bij kleurprofiel kiezen voor ‘CMYK’.
Om te voorkomen dat je deze instellingen opnieuw moet invoeren bij een volgende omslag kan je het vinkje aanzetten bij ‘downloadinstellingen opslaan’.
Klik op ‘downloaden’ om de PDF van de omslag op te slaan.
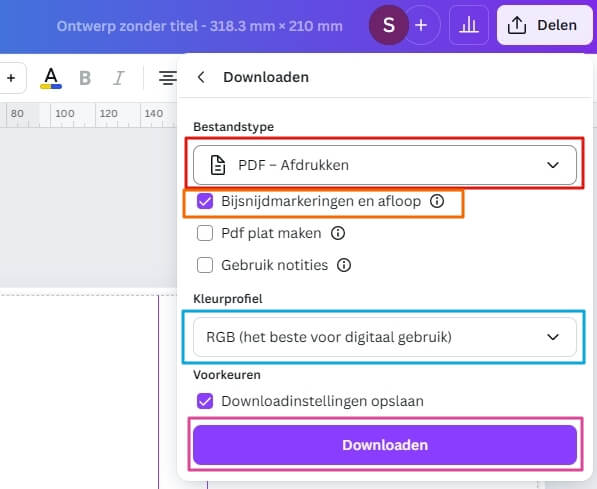
Binnenwerk maken met Canva
Het opmaken van het binnenwerk is ingewikkelder dan het ontwerpen van een omslag. Dit komt omdat het binnenwerk vaak uit veel pagina’s bestaat, en in Canva kun je de tekst niet gemakkelijk van de ene pagina naar de andere laten doorlopen. Canva is vooral geschikt voor het ontwerpen van pagina-georiënteerde vormgeving, waarbij elk ontwerp perfect past op een enkele pagina. Denk hierbij aan fotoboeken of kookboeken waarbij één recept per pagina wordt weergegeven.
Het wordt echter lastig wanneer je een boek opmaakt met veel tekst. Zodra je de pagina’s hebt gevuld met tekst en later iets wilt toevoegen, verschuiven de teksten niet automatisch naar de volgende pagina. Daarnaast biedt Canva geen optie om paginanummers automatisch in te voegen of een inhoudsopgave te genereren.
Voor het opmaken van het binnenwerk raden we daarom Adobe InDesign of Microsoft Word aan, omdat deze programma’s de tekst wel soepel laten doorlopen van pagina naar pagina.
Conclusie
Canva heeft een gebruiksvriendelijke interface die ideaal is voor het maken van boekomslagen. Voor het vormgeven van het binnenwerk is Canva echter minder geschikt. Hoewel Canva een handige tool is, kan het ontwerpen van een cover toch uitdagend zijn. Vind je het lastig om zelf een omslag te maken? Als klant van Pumbo helpen wij je hier graag kosteloos mee. Neem contact met ons op als je interesse hebt.
Heb je vragen over het gebruik van Canva? Stel ze dan gerust in de reacties hieronder.
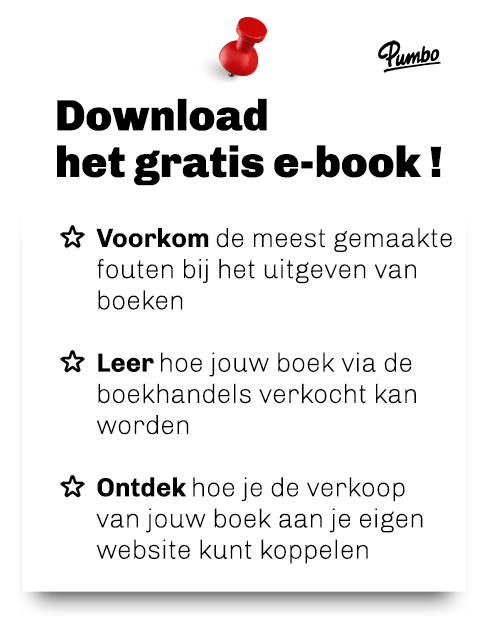
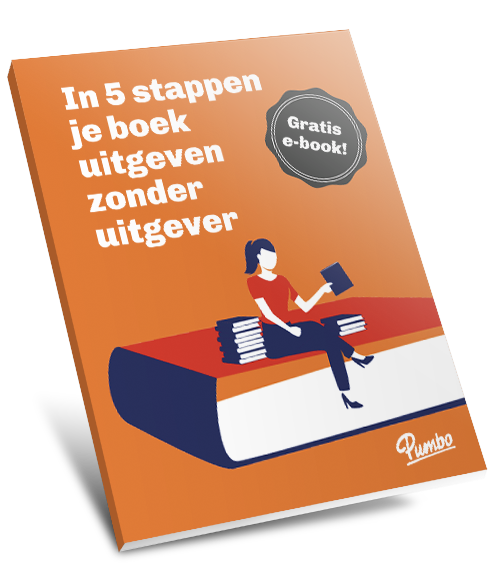


Reactie toevoegen